Ổ C bị đầy có khá nhiều nguyên nhân, chẳng hạn như: Cài quá nhiều phần mềm, có quá nhiều file rác, file tạm trong máy tính, máy tính dính Virus…..Nếu máy tính của bạn cũng đang gặp phải tình trạng Ổ C đầy không rõ nguyên nhân, hãy lần lượt thực hiện những cách dưới đây, đảm bảo sự cố sẽ được khắc phục.
1, Cài quá nhiều phần mềm
Việc làm đầu tiên khi bạn muốn giảm dung lượng ổ C đó là hãy xem những phần mềm nào bạn cài lên máy tính mà không sử dụng đến thì tốt nhất nên gỡ bỏ chúng đi, bởi các phần mềm này chiếm khá nhiều dung lượng trên ổ cứng.
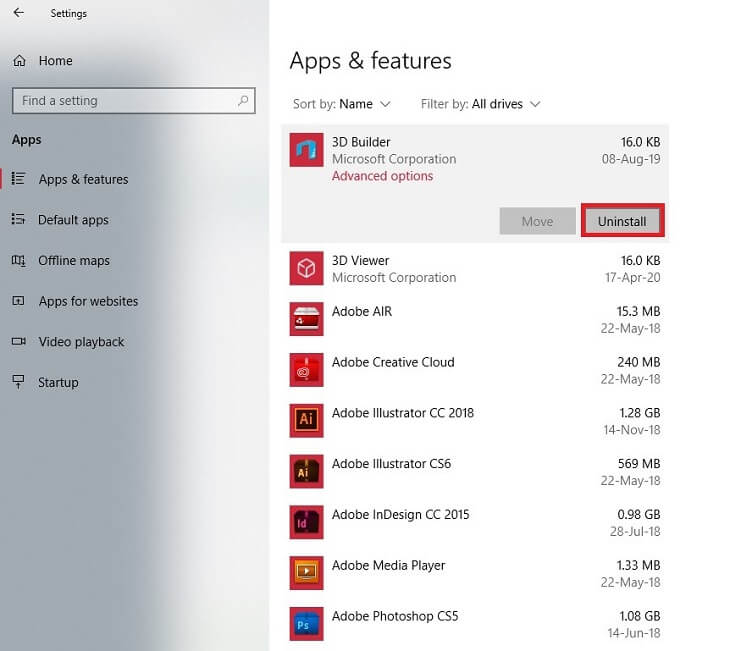
Để gỡ các phần mềm thì các bạn có thể vào Control Panel chọn mục Uninstall Program sau đó chuột phải lên ứng dụng bạn muốn gỡ và chọn Uninstall.
Ngoài ra các bạn có thể sử dụng các phần mềm hỗ trợ gỡ cài đặt ứng dụng như: Iobit Uninstall, Your Uninstall, Ccleaner..v.v..để gỡ tận gốc các ứng dụng.
2, Quá nhiều file trong Recycle Bin
Khi các bạn xoá bất kỳ một file nào đó thì nó sẽ không mất hẳn mà sẽ được lưu trong Recycle Bin, việc này sẽ giúp các bạn có thể khôi phúc file đã xoá nếu bạn không may xoá nhầm dữ liệu quan trọng. Tuy nhiên nếu các bạn để quá lâu mà không xoá sạch thùng rác thì dung lượng của ổ C sẽ bị chiếm hữu rất nhiều.
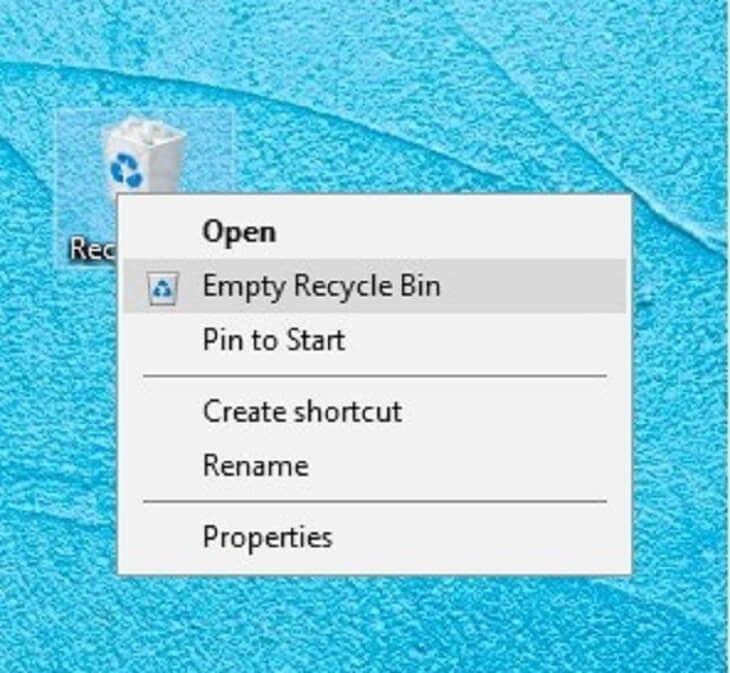
Để xử lý tình trạng ổ đĩa C bị đầy trong trường hợp này chúng ta chỉ việc dọn sạch các thư mục trong thùng rác là xong. Để làm trống thùng rác các bạn chỉ cần chuột phải lên biểu tượng Recycle Bin và chọn Empty Recycle Bin là xong.
3, Ổ C bị nhiễm Virus, mã độc.
Nếu ổ C của không cài gì nhiều, và bạn cũng chẳng cài gì thêm gần đây mà ổ C ngày càng đầy thì có lẽ máy tính của bạn đã bị nhiễm Virus hoặc những mã độc mất rồi.
Các bạn có thể chọn cho mình những phần mềm diệt Virus tốt, quét một lượt toàn bộ hệ thống của mình để loại trừ virus, mã độc có hại khiến bộ nhớ bị đầy. Nếu cẩn thận hơn , hãy lựa chọn chế độ chạy quét tự động để đảm bảo sự an toàn cho máy tính của mình nhé! Nhưng nếu chưa cài phần mềm diệt Virus thì bạn cũng đừng lo lắng quá. Phần mềm Window Defender được cài đặt sẵn trong máy tính cũng tương đối đủ mạnh để giúp bạn diệt Virus, khắc phục tình trạng ổ C đầy bất thường do virus gây nên rồi.
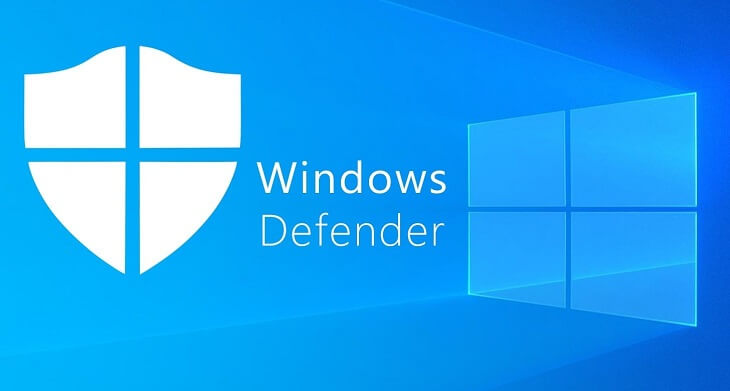
Nếu sau khi quét xong, vẫn không khắc phục được tình trạng này, thì mình khuyên anh em nên cài lại Win để giải quyết triệt để tình trạng này! Nếu chưa biết cài Win, thì đón chờ bài viết tiếp theo bọn mình sẽ hướng dẫn nhé!
4, Ổ C có quá nhiều file tạm, file rác.
Trong quá trình hoạt động thì Windows sẽ sinh ra rất nhiều các file tạm và file rác bị ẩn đi, những file này được lưu trữ trong ổ C và không chịu biến mất. Càng ngày các file này càng một nhiều và sẽ khiến ổ C đầy nhanh chóng, khiến tốc độ xử lý của PC của các bạn bị chậm đi rất nhiều. Chính vì vậy chúng ta nên thường xuyên dọn dẹp các file rác trong ổ C.
Để dọn dẹp file rác trong ở C chúng ta sẽ sử dụng công cụ Disk Cleanup được tích hợp sẵn trong Windows, vì vậy sẽ không cần cài các phần mềm dọn dẹp nào khác lên máy tính. Các bước làm như sau:
Bước 1: Các bạn chuột phải lên ổ C chọn Properties
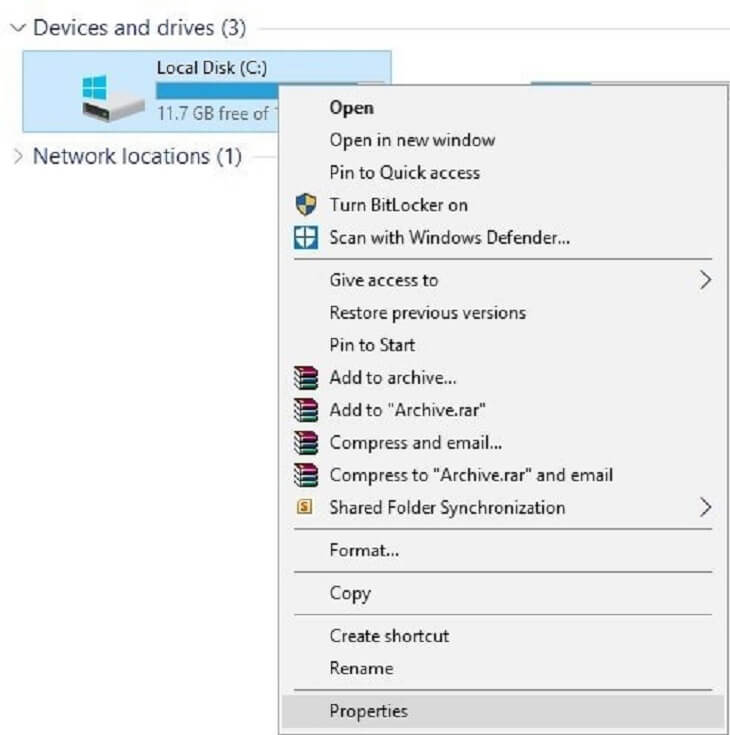
Bước 2: Trong cửa sổ Properties các bạn chọn Disk Cleanup
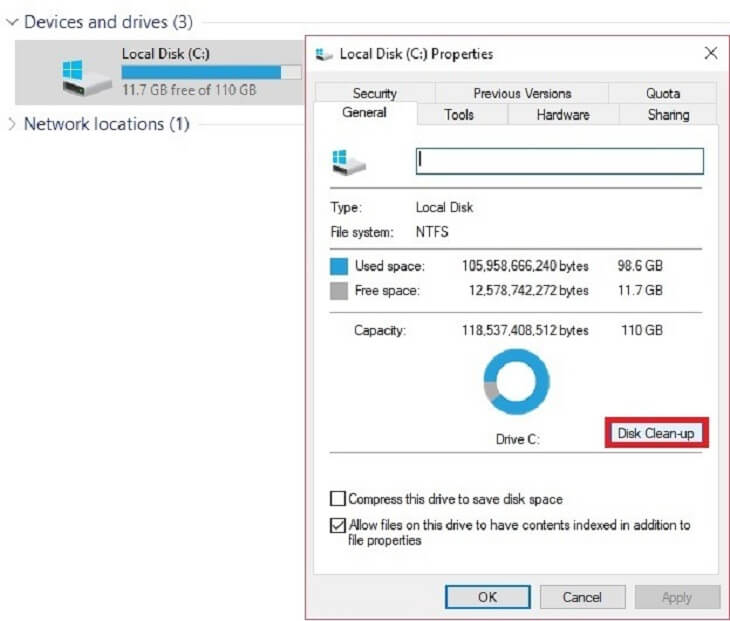
Bước 3: Các bạn tiếp tục chọn Clean up system files
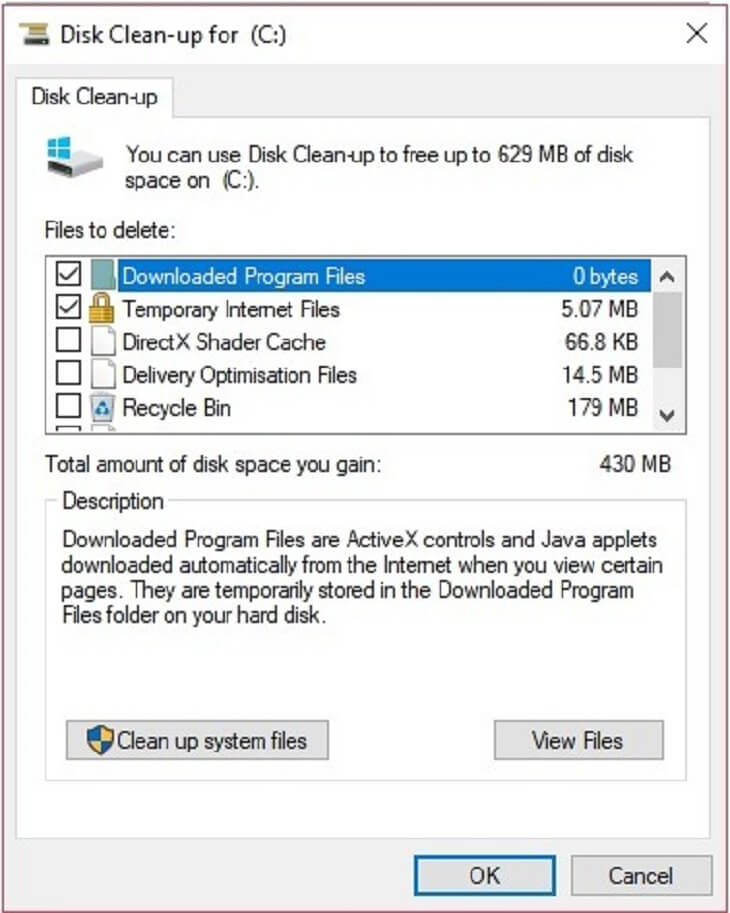
Bước 4: Trong cửa sổ này các bạn hãy tích chọn vào tất cả các mục, đây chính là các file rác mà chúng ta cần xoá. Như hình dưới các bạn có thể thấy có file lên tới hơn 3Gb, tích chọn xong các bạn nhấn OK
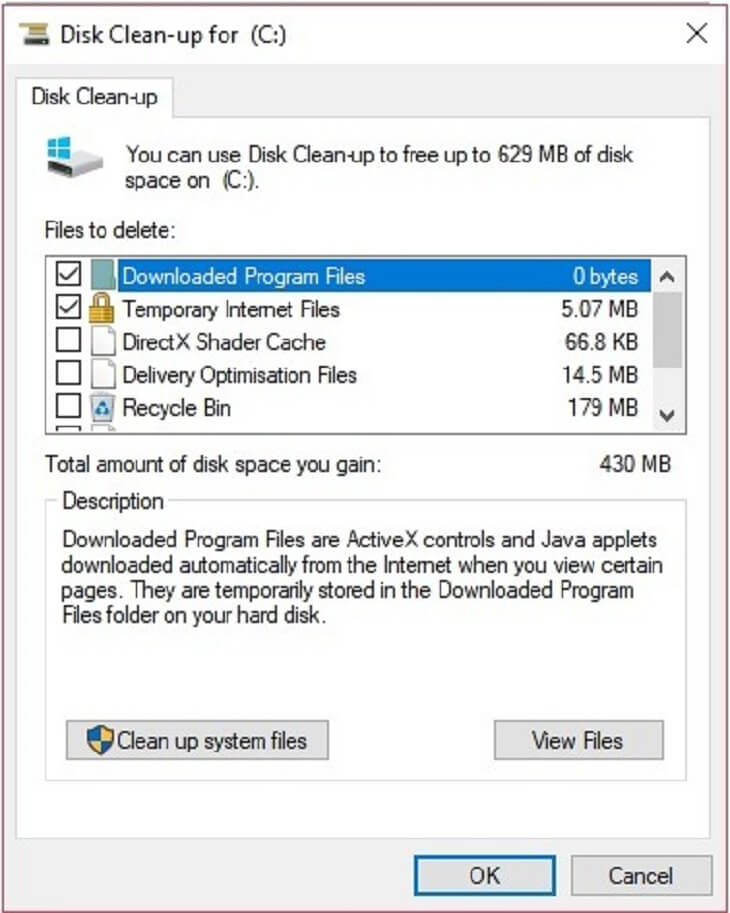
Thông báo hiện lên các bạn nhấn Delete files sau đó ngồi đợi để windows xoá hết các file rác, nếu file rác trong máy tính của bạn nhiều thì thời gian xoá sẽ khá lâu, hãy kiên nhẫn!
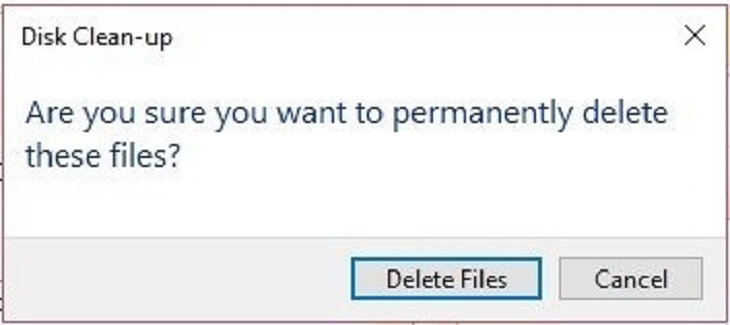
5, Do tính năng System Restore
System Restore là một trong những tính năng được Microsoft Windows phát triển trên hệ điều hành của mình với mục đích dùng nó để khôi phục trạng thái của máy tính về thời điểm cụ thể nào trước đó nhằm khắc phục các sự cố liên quan đến hệ thống hay những vấn đề khác. Vậy nên, có 99% khả năng đó là các file sao lưu chiếm dung lượng ổ cứng mà bạn không hề biết. Trong trường hợp này, bạn cần điều chỉnh thiết lập trong chương trình sao lưu và khôi phục của Windows để giảm mức chiếm dụng dung lượng ổ cứng để bảo vệ hệ thống trong tương lai. Bên cạnh đó, hãy xóa các điểm khôi phục hệ thống (System Restore Point) mà Windows đã tạo cho bạn.
Bước 1. Mở Control Panel > System > System Protection > nhấp vào Configure trong Protection Settings.
Bước 2. Bảo vệ hệ thống rất hữu ích và quan trọng để bảo vệ máy tính hàng ngày khỏi sự cố ngẫu nhiên hoặc mất dữ liệu không ước muốn. Vì vậy, FPT cửa hàng chỉ bạn không nên tắt tính năng này. Khi bạn mở cửa sổ này và thấy tùy chọn Turn on system protection đã được bật, điều đó có nghĩa là máy tính sẽ luôn lưu các bản sao lưu.
Bước 3. Trong khu vực Disk Space Usage (sử dụng không gian đĩa). Như có thể thấy, bạn có thể điều chỉnh dung lượng ổ đĩa tối đa được sử dụng để bảo vệ hệ thống. Khi dung lượng đầy lên, các điểm khôi phục cũ hơn sẽ bị xóa để nhường chỗ cho các điểm mới. Kéo thanh trượt để điều chỉnh tỷ lệ phần trăm thích hợp (3% ~ 6% thường là hợp lý nhất).
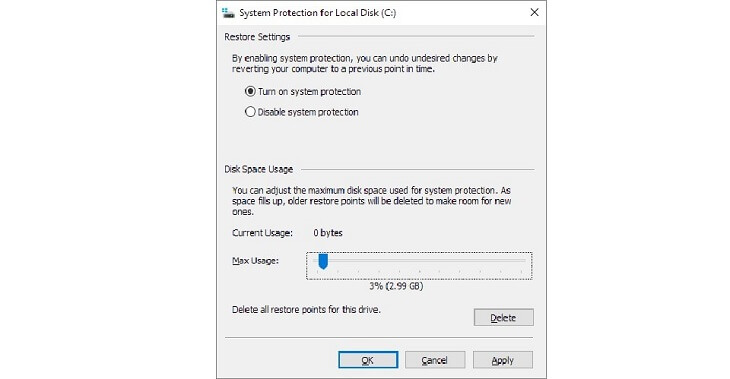
Bước 4. Tiếp tục với tùy chọn thứ ba Delete all restore points for this drive. Bạn hãy chọn nút Delete ở bên cạnh để xóa toàn bộ các điểm khôi phục cho ổ cứng này.
Một khi tùy chỉnh tất cả các thiết lập trong Windows System Protection, máy tính sẽ bắt đầu tạo các bản sao lưu mới không vượt quá dung lượng ổ cứng mà bạn đã cài đặt. Việc này sẽ tạo điều kiện cho ổ cứng tránh bị quá tải bởi các bản copy lưu hoặc điểm khôi phục cũ.
Đừng quên ghé thăm TNC News để cập nhật tin tức và những mẹo bổ ích về các sản phẩm công nghệ nhé!
Tin liên quan






Sản phẩm đã xem
Showroom: 172 Lê Thanh Nghị, Phường Đồng Tâm, Quận Hai Bà Trưng, Hà Nội
Tel: (024) 36288790 / (086) 830.2123
Trung tâm bảo hành: 172 Lê Thanh Nghị, Phường Đồng Tâm, Quận Hai Bà Trưng, Hà Nội
Tel: (098) 978 1468
Trụ sở (Không bán hàng): 11 Vũ Thạnh - Cát Linh - Đống Đa - Hà Nội
Tel: (086) 8302123
Fax: (024) 36288790
