Bạn muốn chia nhỏ hoặc gộp lại các ổ cứng trên máy tính để quản lý dữ liệu dễ hơn mà không làm mất dữ liệu quan trọng? Trên Windows 10 và Windows 11, việc này hoàn toàn có thể thực hiện nhanh chóng nếu bạn biết cách. Bài viết dưới đây TNC Store sẽ hướng dẫn chi tiết cách chia và gộp ổ cứng không mất dữ liệu, dễ hiểu và an toàn cho người dùng phổ thông.
Chia ổ cứng hay chia ổ đĩa trên máy tính sẽ giúp cho bạn chia ổ có dung lượng lớn thành những ổ nhỏ hơn, giúp cho công việc sao lưu được diễn ra dễ dàng hơn. Phân vùng ổ cứng còn có khả năng cải thiện bảo mật cho máy tính, giúp cho dữ liệu an toàn hơn, tránh khỏi các cuộc tấn công từ phần mềm độc hại.

Cạnh đó, nếu bạn là một người thích sắp đặt các dữ liệu thì việc phân vùng ổ cứng cho máy tính chắc hẳn sẽ là mối quan tâm của bạn, giúp bạn dễ dàng quản lý, phân loại và lưu trữ dữ liệu một cách có tổ chức hơn cũng như giúp bạn truy xuất dữ liệu dễ dàng.
Cách Chia Gộp Ổ Cứng Windows 10
Hướng dẫn nhanh: Chọn This PC > Chọn Manager > Chọn Disk Management > Click phải phân vùng muốn chia > Chọn Shrink Volume > Điền dung lượng vào ô Enter the amount of space to shrink in MB > Nhấn Shrink > New Simple Volume > Next > Nhấn Finish.
Bước 1: Click chuột phải vào This PC > Chọn Manager.
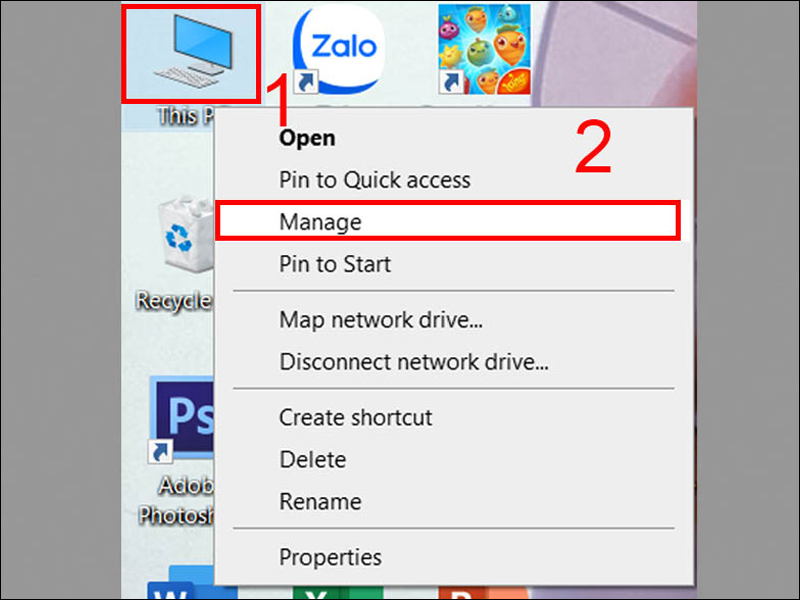
Bước 2: Chọn Disk Management > Nhấp chuột phải vào phân vùng cần chia > Chọn Shrink Volume.
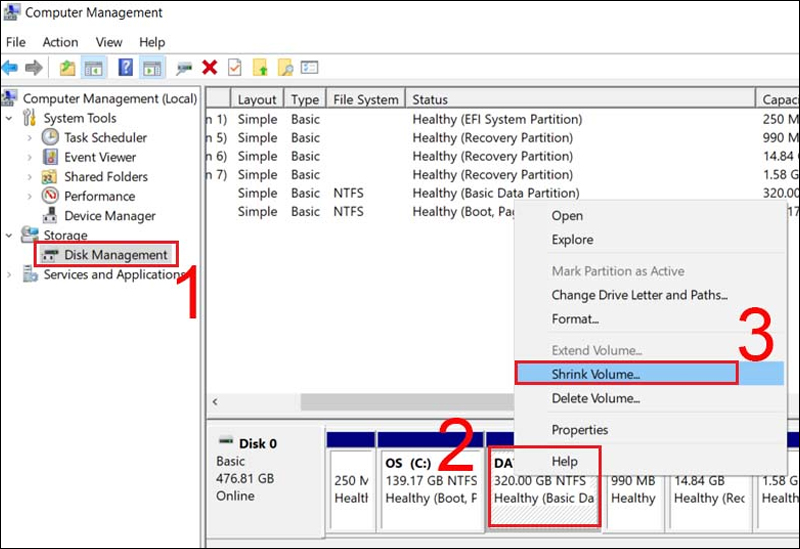
Bước 3: Nhập dung lượng để cắt phân vùng ổ đĩa vào ô Enter the amount of space to shrink in MB > Nhấn vào Shrink để tiếp tục.
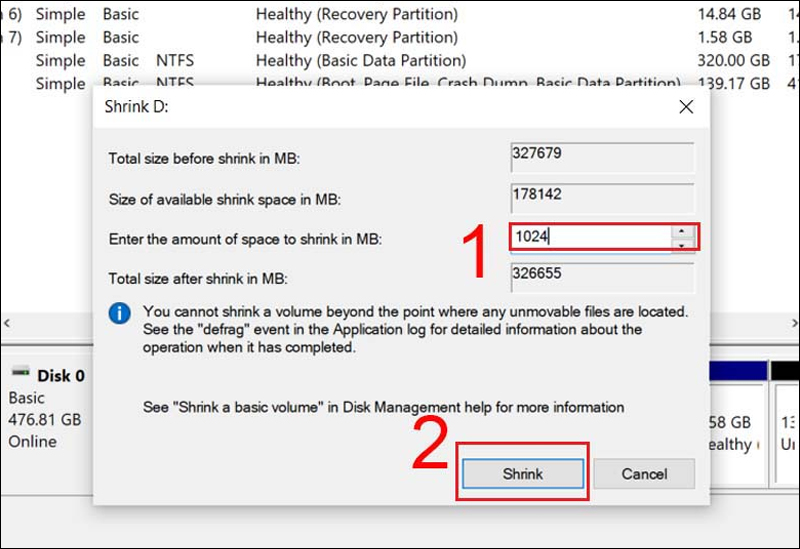
Bước 4: Kích phải chuột vào phân vùng đó và chọn New Simple Volume.
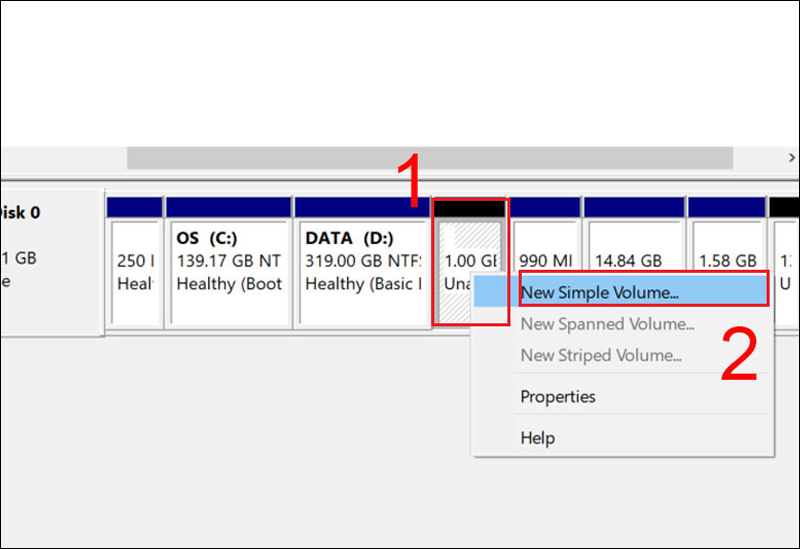
Bước 5: Chọn Next.
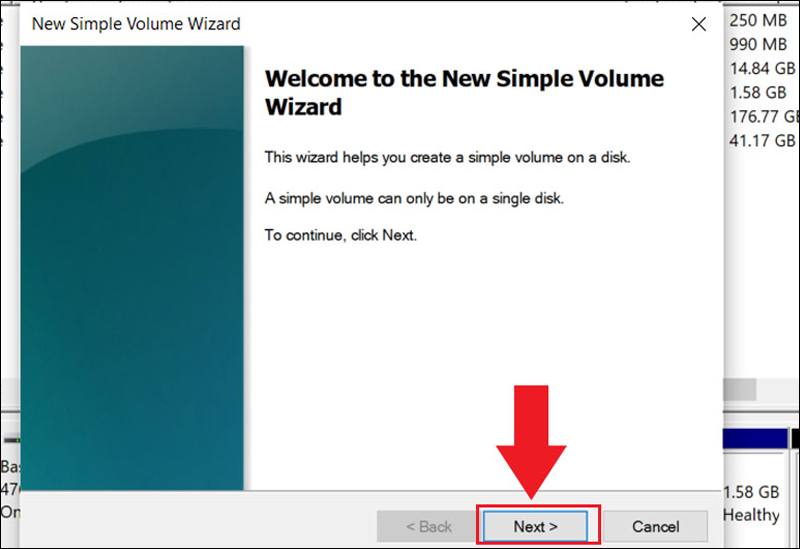
Bước 6: Ở hộp thoại tiếp theo, chọn Next.
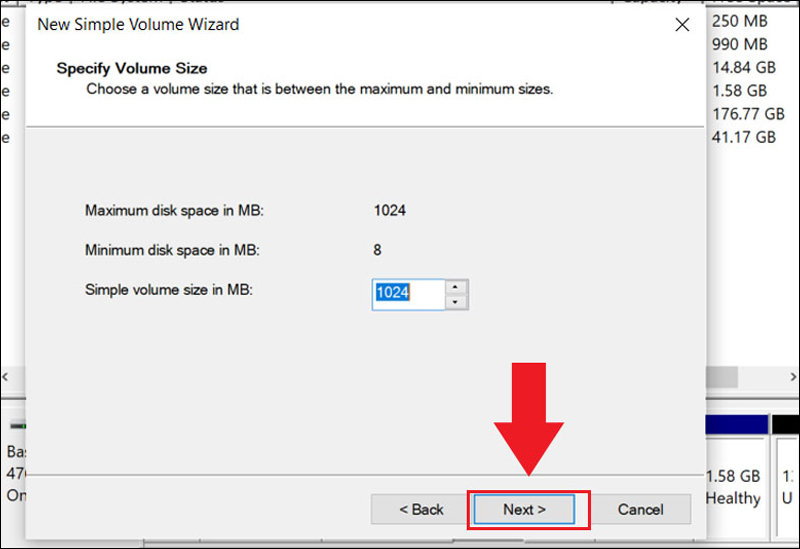
Bước 7: Chọn tên ổ đĩa ở mục Assign the Following driver letter > Nhấn Next để tiếp tục.
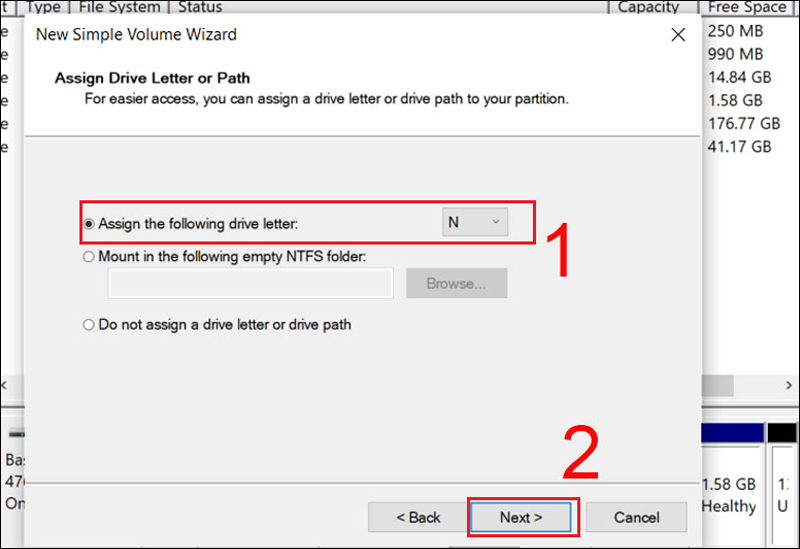
Bước 8: Chọn kiểu định dạng ổ đĩa (File system) và đặt tên ở mục Volume label > Nhấn Next.
Bước 9: Kiểm tra thông tin trong ô You selected the following settings > Nhấn Finish để hoàn thành.
Lưu ý: Bạn chỉ có thể gộp các phân vùng ổ cứng ở gần nhau lại với nhau.
Hướng dẫn nhanh: Chọn This PC > Chọn Manager > Chọn Disk Management > Click phải phân vùng cần xóa > Chọn Delete Volume > Chọn Yes > Chuột phải vào phân vùng ổ cứng bên cạnh > Chọn Extend Volume > Chọn Next > Chọn lượng dung lượng cần gộp > Nhấn Next > Nhấn Finish.
Bước 1: Nhấp chuột phải vào phân vùng ổ đĩa cần xóa > Chọn Delete Volume.
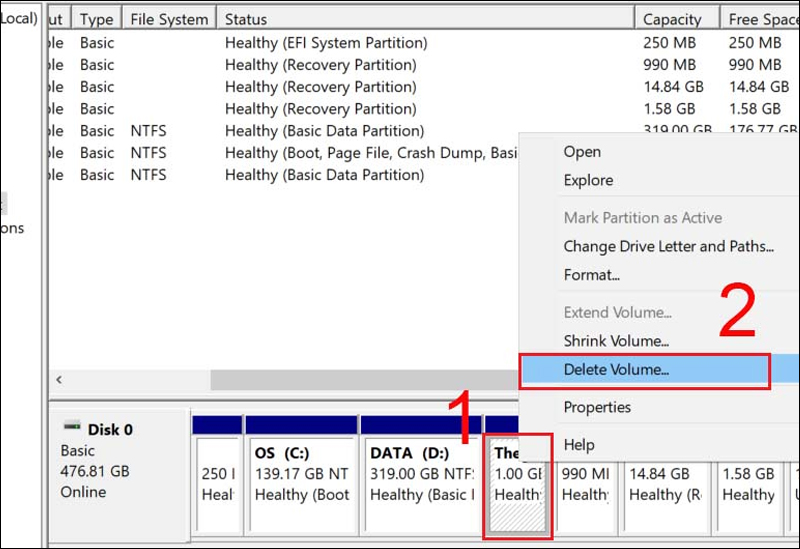
Bước 2: Hộp thoại Delete simple volume xuất hiện > Nhấn Yes để xác nhận.
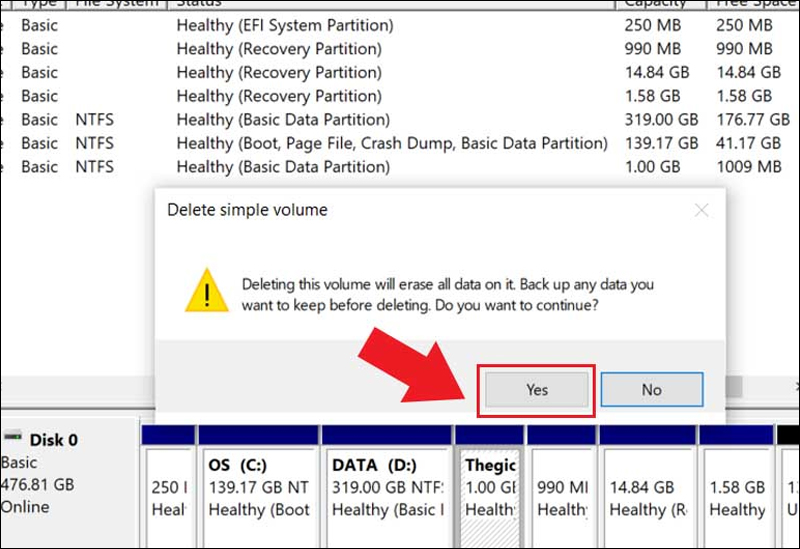
Bước 3: Bấm chuột phải vào phân vùng ổ cứng bên cạnh > Chọn Extend Volume.
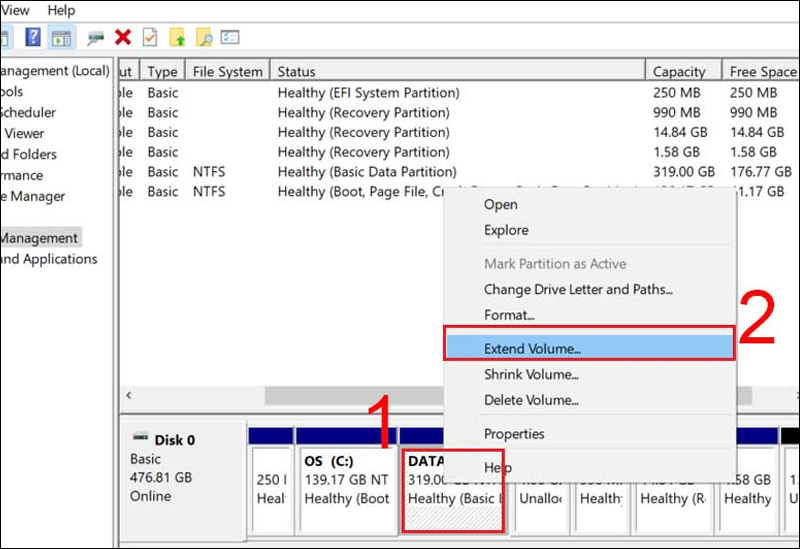
Bước 4: Nhấn Next.
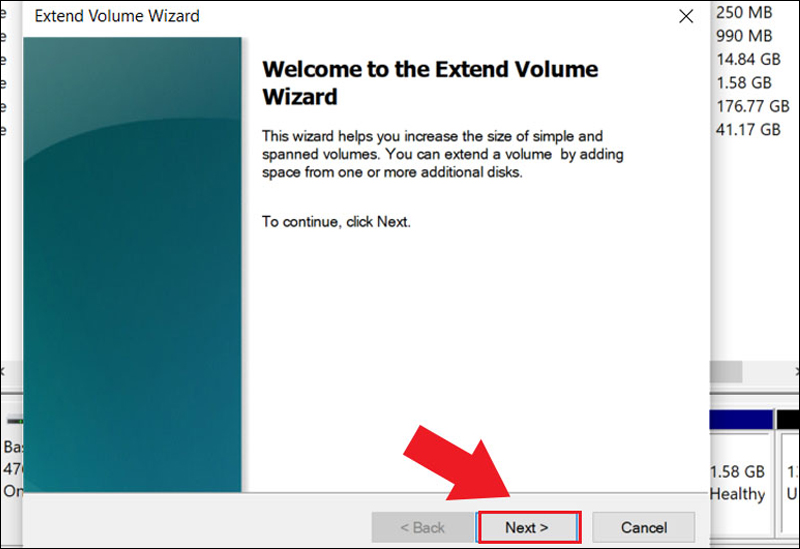
Bước 5: Chọn lượng dung lượng cần gộp > Tiếp tục nhấn Next để gộp toàn bộ.
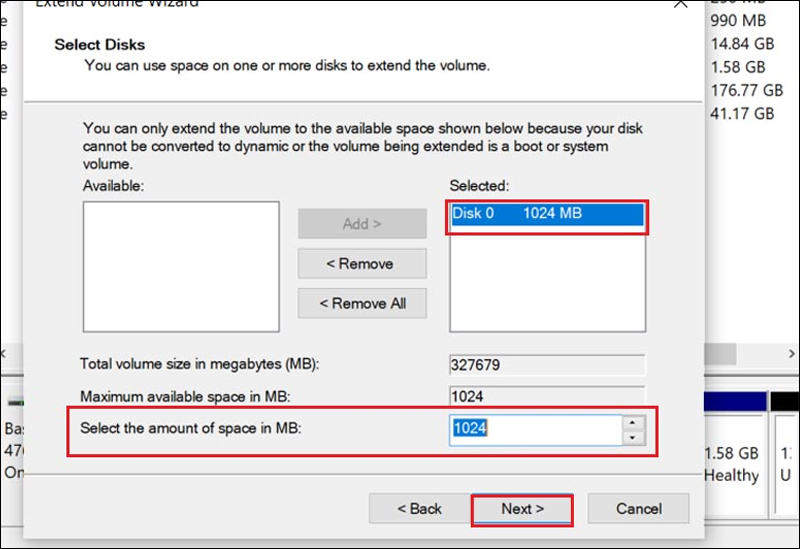
Bước 6: Xác nhận và kiểm tra lại thông tin dung lượng trong mục You selected the following settings > Nhấn Finish để hoàn thành.
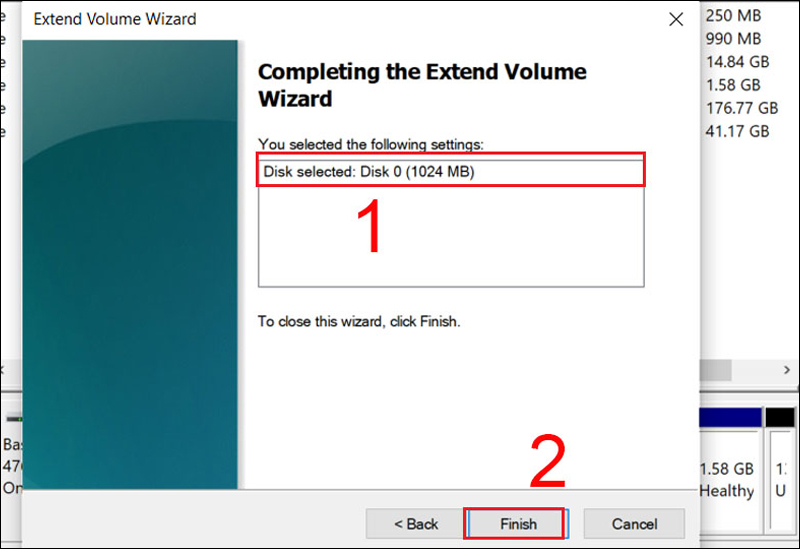
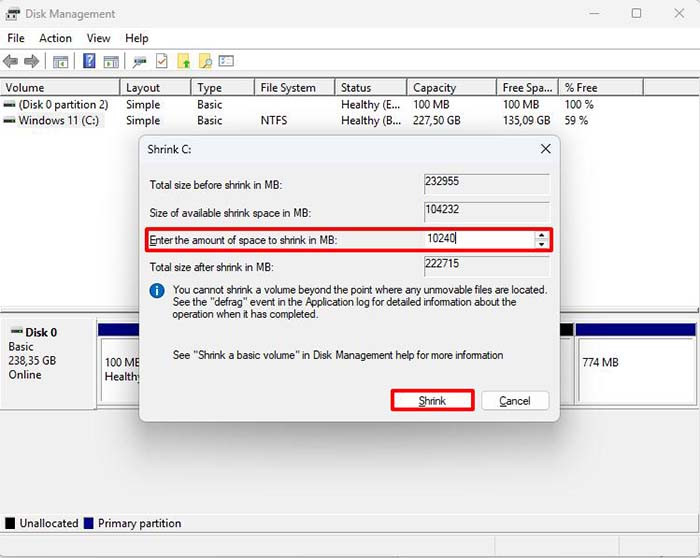
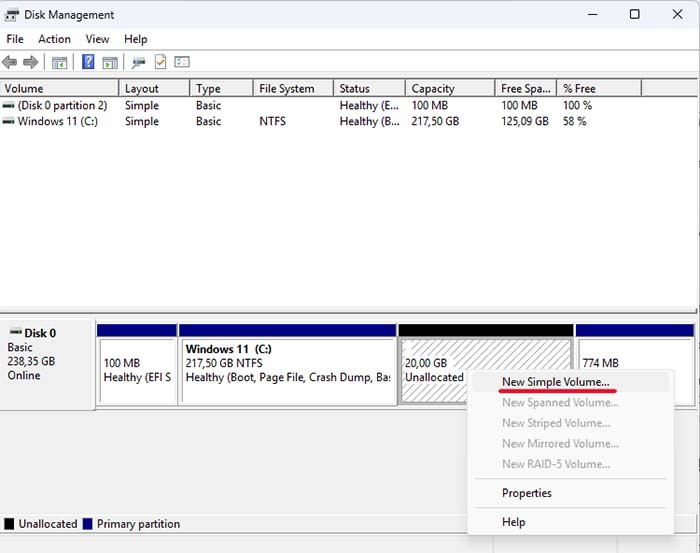
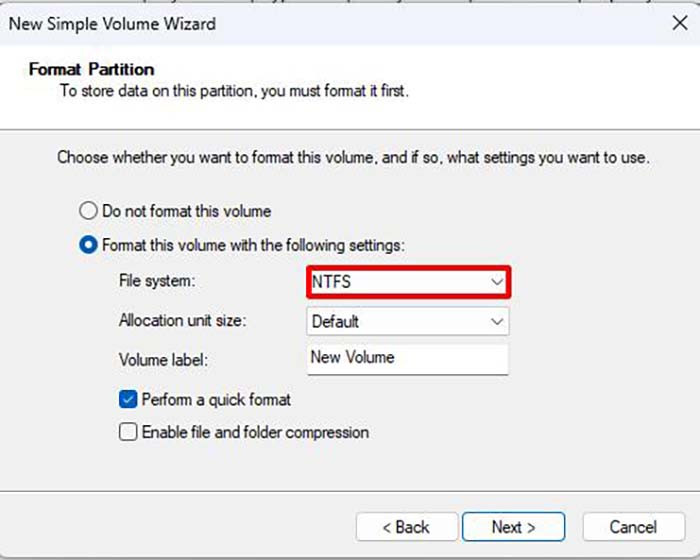
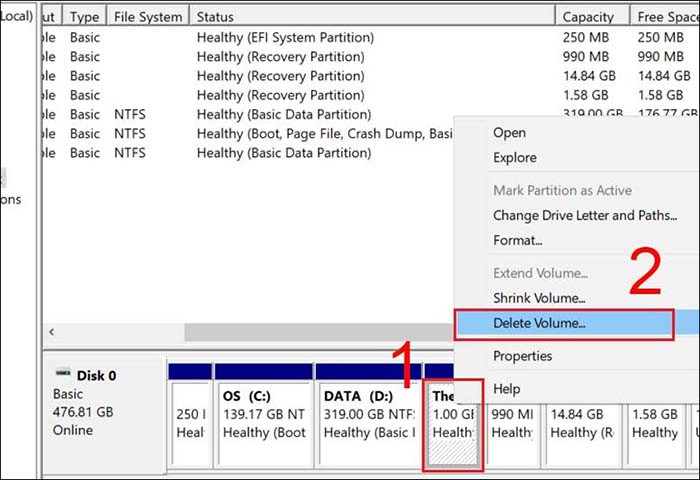
Việc gộp 2 ổ đĩa thành 1 trong Win 11 sẽ chỉ giữ lại dữ liệu ổ chính (bên trái) và dữ liệu ở ổ phụ (bên phải) sẽ bị xóa. Vì vậy, trước khi gộp ổ đĩa bạn cần sao lưu trước để đảm bảo không bị mất dữ liệu quan trọng. Để gộp được hai ổ đĩa bạn cần xếp hai ổ nằm liền kề nhau trong Disk Management.
=> Ổ D sẽ bao gồm cả dung lượng ổ E để thành 1 ổ duy nhất. Dữ liệu ở ổ D vẫn giữ nguyên và ổ E sẽ bị xóa.
Nếu bạn gặp lỗi không gộp được ổ cứng trên Windows 11, có một số nguyên nhân và cách khắc phục phổ biến mà bạn có thể thử:

Trên đây là Hướng dẫn chi tiết cách chia gộp ổ cứng Win 10 Win 11 trên máy tính không làm mất dữ liệu. Hy vọng bài viết trên giúp ích cho bạn và chúc bạn thành công!
Tin liên quan






Sản phẩm đã xem
Showroom: 172 Lê Thanh Nghị, Phường Đồng Tâm, Quận Hai Bà Trưng, Hà Nội
Tel: (024) 36288790 / (086) 830.2123
Trung tâm bảo hành: 172 Lê Thanh Nghị, Phường Đồng Tâm, Quận Hai Bà Trưng, Hà Nội
Tel: (098) 978 1468
Trụ sở (Không bán hàng): 11 Vũ Thạnh - Cát Linh - Đống Đa - Hà Nội
Tel: (086) 8302123
Fax: (024) 36288790
