Chia màn hình máy tính thành hai phần giúp bạn làm việc hiệu quả hơn, đặc biệt khi cần theo dõi nhiều ứng dụng, cửa sổ hay tài liệu cùng lúc. Cách chia màn hình này không chỉ tăng hiệu suất công việc mà còn giúp bạn dễ dàng so sánh thông tin hoặc làm việc đa nhiệm mà không cần phải liên tục chuyển đổi giữa các cửa sổ. Dưới đây là cách thực hiện chia màn hình thành hai trên các hệ điều hành phổ biến như Windows và macOS.
Windows cung cấp tính năng Snap để chia màn hình dễ dàng chỉ bằng một vài thao tác đơn giản. Đây là một trong những tính năng đa nhiệm mạnh mẽ của hệ điều hành này.
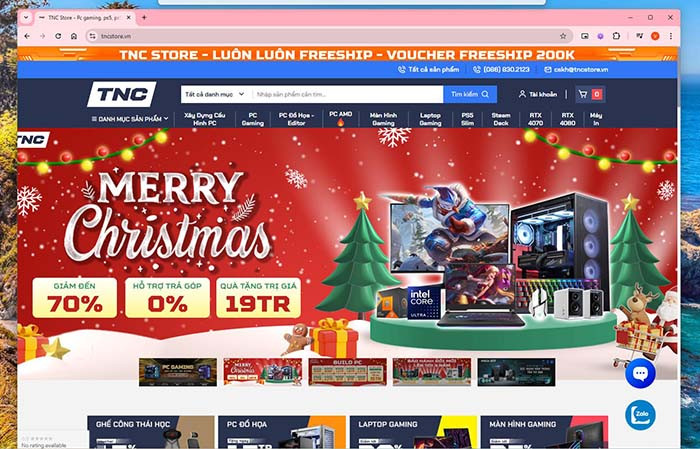
Ngoài việc kéo cửa sổ, bạn có thể sử dụng các phím tắt sau để chia màn hình nhanh chóng:
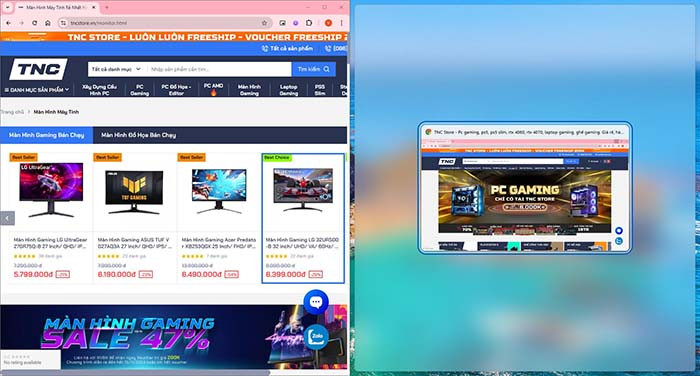
Để chia màn hình thành bốn phần, bạn có thể sử dụng thêm tính năng Snap Assist nâng cao, có sẵn trong các phiên bản Windows 10 và Windows 11. Để làm điều này:
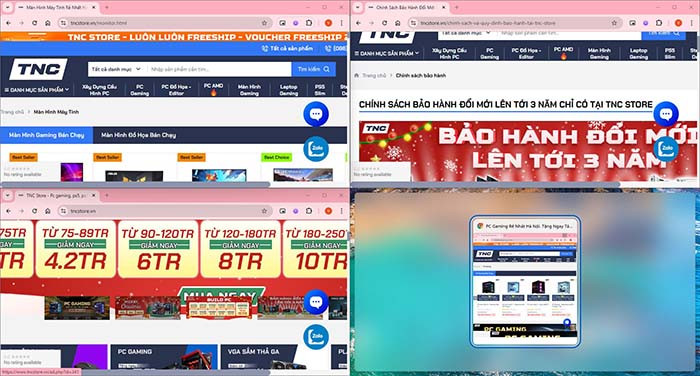
MacOS cũng có tính năng tương tự Split View, giúp người dùng chia màn hình mà không cần phần mềm bổ sung. Tính năng này giúp bạn làm việc với nhiều cửa sổ cùng lúc, tiết kiệm thời gian và tăng hiệu quả công việc.
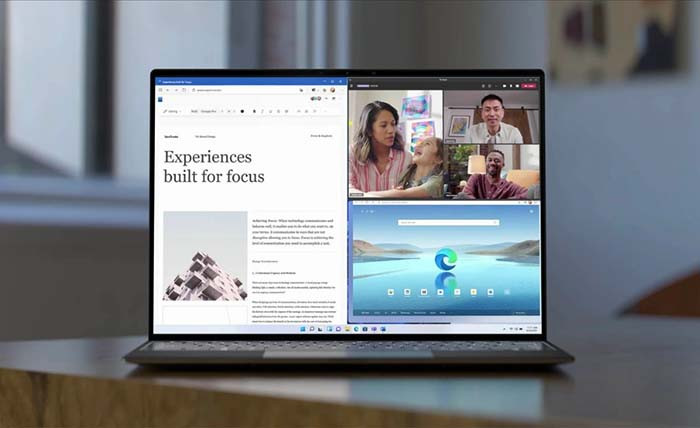
Nếu bạn muốn có thêm tính năng chia màn hình nâng cao hoặc tùy chỉnh hơn, bạn có thể thử một số phần mềm sau:
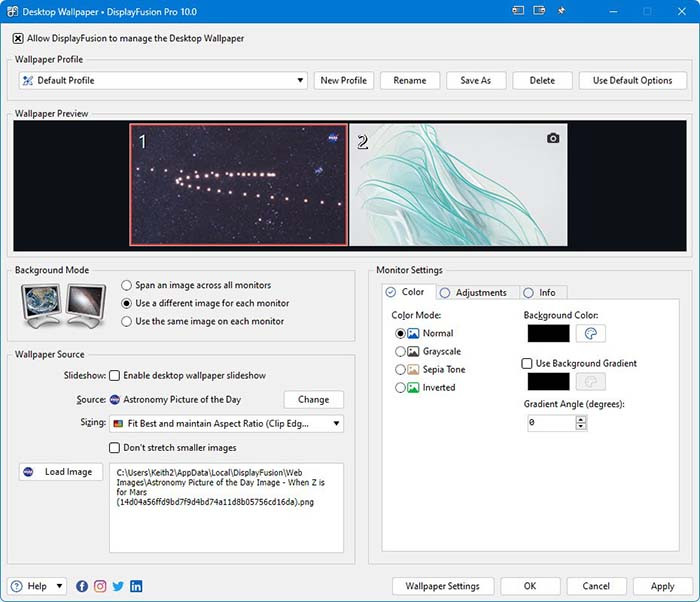
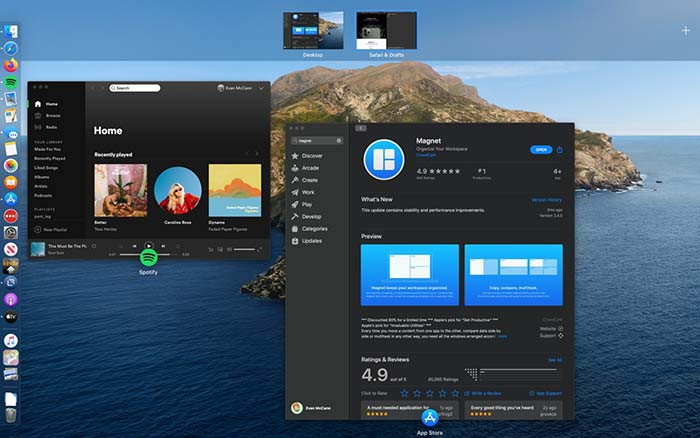
Chia màn hình không làm giảm hiệu suất máy tính trừ khi bạn chạy nhiều ứng dụng nặng cùng lúc. Điều này có thể khiến máy chậm hoặc quá tải.
Trên Windows, bạn có thể chơi game ở chế độ cửa sổ và chia nửa còn lại cho ứng dụng khác. Tuy nhiên, điều này có thể ảnh hưởng đến hiệu suất chơi game. Trên macOS, tính năng Split View không hỗ trợ trực tiếp trong các tựa game toàn màn hình.
Top Màn Hình Máy Tính Bán Chạy Nhất TNC Store
[Products: 11465]
[Products: 11468]
[Products: 10978]
Việc chia màn hình máy tính là một trong những cách đơn giản nhưng hiệu quả giúp bạn làm việc đa nhiệm, tiết kiệm thời gian và tăng năng suất. Hy vọng bài viết trên giúp ích được cho bạn và nếu bài viết hay, hãy theo dõi chúng tôi ngay để nhận bài viết mới nhanh nhất của TNC nhé!
Tin liên quan






Sản phẩm đã xem
Showroom: 172 Lê Thanh Nghị, Phường Bạch Mai, Hà Nội
Tel: (024) 36288790 / (086) 830.2123
Trung tâm bảo hành: 172 Lê Thanh Nghị, Phường Bạch Mai, Hà Nội
Tel: (098) 978 1468
Trụ sở (Không bán hàng): 11 Vũ Thạnh, Phường Ô Chợ Dừa, Hà Nội
Tel: (086) 8302123
Fax: (024) 36288790
