Khi mới bắt đầu sử dụng máy tính, khá nhiều bạn hoang mang không biết làm sao để có thể chụp màn hình máy tính của mình. Thông thường, các hãng máy tính khác nhau có thể sẽ có thao tác, phím tắt chụp màn hình khác nhau. Hãy cùng TNC Store tìm hiểu ngay các cách chụp màn hình máy tính Dell đơn giản, nhanh chóng trong bài viết dưới đây!
Một trong những cách chụp màn hình máy tính, laptop Dell cực kỳ phổ biến là sử dụng phím Print Screen trên bàn phím.
Đây là phím tắt dùng để chụp toàn bộ màn hình trên laptop Dell. Khi bạn nhấp chọn phím này thì toàn bộ nội dung đang hiển thị trên màn hình máy tính của bạn sẽ được lưu vào bộ nhớ đệm. Để xem được các hình ảnh được chụp lại bạn có thể dán chúng ra các ứng dụng cho phép nhập nội dung như Messenger, Word, Paint,...
Cụ thể, bạn có 2 tùy chọn để chụp màn hình máy tính Dell bằng phím tắt Print Screen như sau:
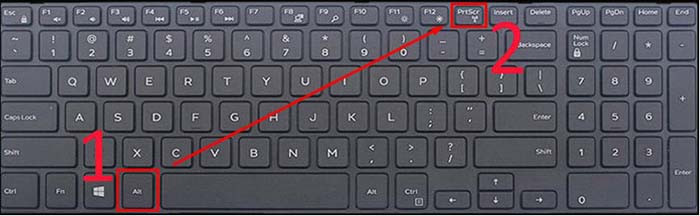
Lúc này, màn hình của máy tính Dell đã được chụp lại, bạn chỉ cần mở ứng dụng Paint hoặc Word lên. Tại đây, bạn nhấn Ctrl + V hoặc nhấp chuột phải rồi chọn Dán (Paste) để dán hình ra và lưu ảnh ở bất kỳ thư mục nào bạn muốn.
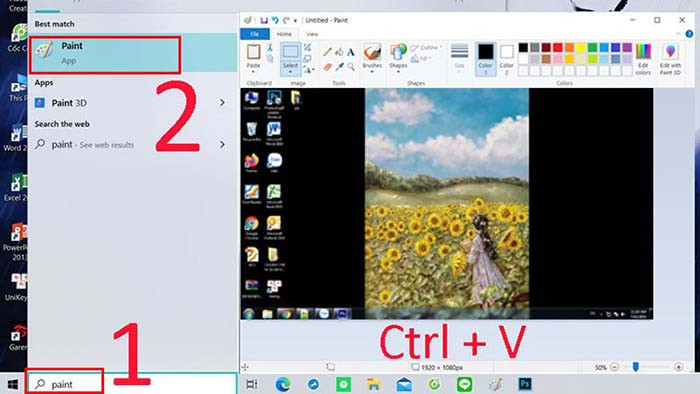
Một cách chụp ảnh trên máy tính Dell đơn giản khác là bạn sử dụng tổ hợp phím Windows + phím Print Screen.
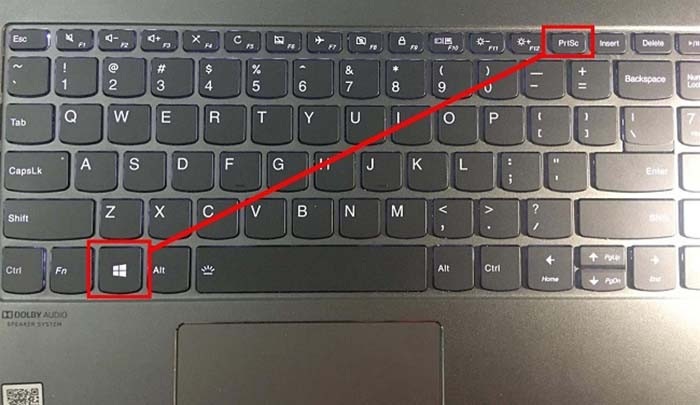
Khác với cách phía trên, khi bạn sử dụng tổ hợp phím này ảnh chụp màn hình sẽ được tự động lưu thành một file riêng trong thư mục có tên Screenshot. Thông thường, đường link dẫn đến thư mục xem lại ảnh chụp màn hình laptop Dell này là This PC => Picture => Screenshot.
Snipping Tool là một công cụ, phần mềm chụp ảnh màn hình máy tính được Microsoft tích hợp sẵn trên laptop Dell hệ điều hành Windows Vista trở về sau: Window 10, Window 7, Window 11,... Chẳng hạn như Dell Inspiron, Dell Vostro, Dell G7...Snipping Tool hỗ trợ chụp ảnh màn hình máy tính, cho phép chỉnh sửa ảnh đơn giản giúp bạn dễ dàng lưu trữ hình ảnh, kèm chú thích chi tiết cho mọi người.
Để tiến hành sử dụng cách chụp màn hình máy tính Dell này, bạn chỉ cần làm theo các bước sau:
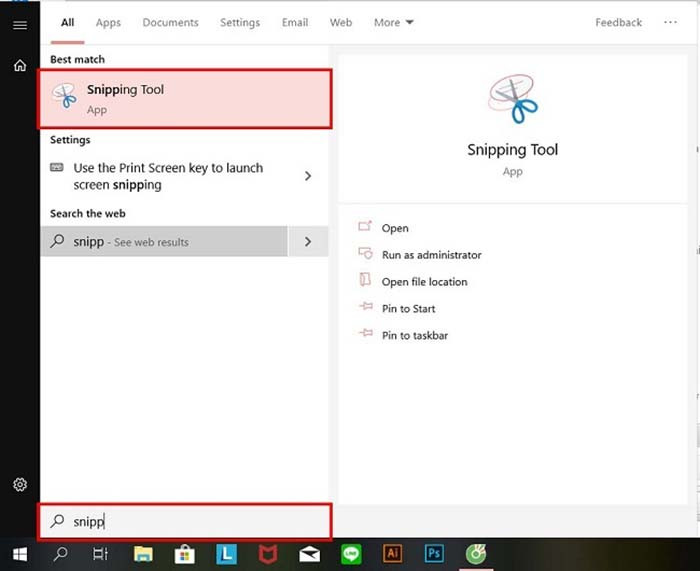
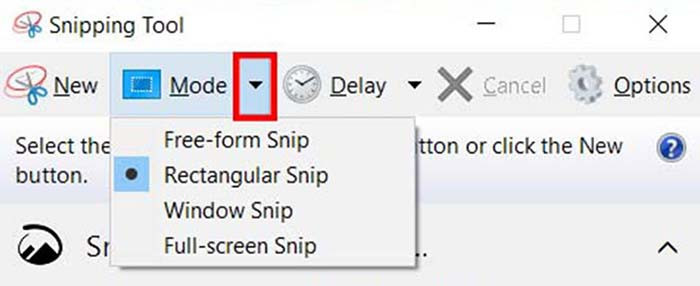
Game Bar là một tính năng thuộc Game DVR chỉ xuất hiện trên Windows 10, Window 11 và được tích hợp bởi ứng dụng Xbox trên Dell Vostro, Dell G7... Tính năng này cho phép khách hàng có thể chụp hình, quay video rồi chia sẻ trên hệ thống Xbox. Các bước thực hiện cách chụp màn hình máy tính Dell bằng Game Bar như sau:
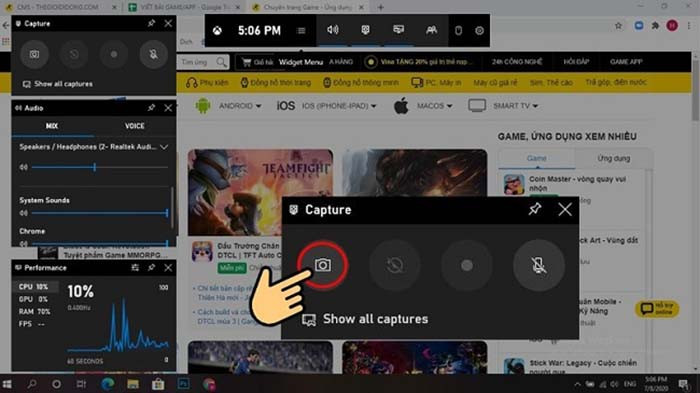
Trong trường hợp bạn muốn khoanh vùng màn hình và lựa chọn vị trí mà bạn muốn chụp màn hình, bạn có thể áp dụng cách chụp màn hình máy tính Dell theo các bước sau:

Một cách chụp màn hình máy tính Dell, ví dụ Dell Vostro 5402 khá mới mẻ là sử dụng Microsoft Edge. Tuy nhiên, phạm vi chụp ảnh cũng chỉ nằm trong giao diện trang web. Bạn chỉ cần làm theo các bước sau;
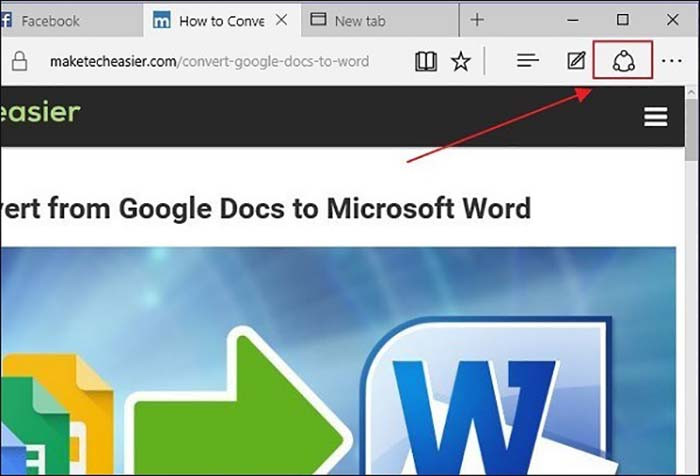

Ngoài việc sử dụng các tính năng có sẵn hay tổ hợp phím tắt, bạn có thể tải các phần mềm thứ ba để chụp ảnh màn hình như Lightshot. Cách chụp màn hình máy tính Dell bằng các ứng dụng Lightshot cũng rất đơn giản.
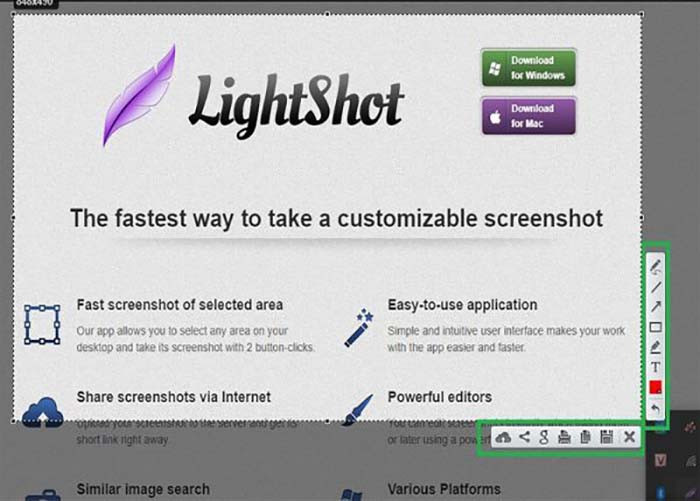
Trên đây là 7 cách chụp màn hình máy tính Dell cực kỳ đơn giản và nhanh chóng, chỉ trong một “nốt nhạc”. Tùy theo nhu cầu muốn chụp toàn bộ màn hình hay khoanh vùng vị trí muốn chụp, bạn có thể lựa chọn cách chụp thích hợp.
TNC Store là đại lý phân phối chính hãng Màn hình máy tính Dell với nhiều ưu đãi - chính sách với người dùng. Hãy đến ngay TNC Store để mua chiếc màn hình Dell phù hợp với nhu cầu sử dụng của mình nhé!
Tin liên quan






Sản phẩm đã xem
Showroom: 172 Lê Thanh Nghị, Phường Đồng Tâm, Quận Hai Bà Trưng, Hà Nội
Tel: (024) 36288790 / (086) 830.2123
Trung tâm bảo hành: 172 Lê Thanh Nghị, Phường Đồng Tâm, Quận Hai Bà Trưng, Hà Nội
Tel: (098) 978 1468
Trụ sở (Không bán hàng): 11 Vũ Thạnh - Cát Linh - Đống Đa - Hà Nội
Tel: (086) 8302123
Fax: (024) 36288790
