Mất âm thanh là một lỗi thường gặp trên máy tính, gây ra sự khó chịu và làm gián đoạn công việc cũng như quá trình thư giãn của bạn. Bài viết sau đây sẽ hướng dẫn bạn 20 cách khắc phục lỗi máy tính bị mất âm thanh trên Windows 10 nhanh chóng, dễ thực hiện. Cùng theo dõi nhé!
Gợi ý: Các hướng dẫn của bài viết dưới đây đều dùng ngôn ngữ Tiếng Anh, nếu bạn sử dụng Tiếng Việt bạn có thể đổi qua Tiếng Anh để có thể dễ dàng thực hiện theo.
Hướng dẫn đổi ngôn ngữ: Nhấn phím Windows > Chọn Cài đặt > Chọn Giờ & Ngôn ngữ > Chọn mục Ngôn ngữ > Tại mục Ngôn ngữ hiển thị trong Windows, chọn English (United States) > Chọn đăng xuất ngay để đổi ngôn ngữ.
Mua ngay Laptop Gaming và PC Gaming có sẵn tại TNC Store.
Bạn mở một video trên một ứng dụng nào đó (ví dụ như Zalo) nhưng lại không nghe thấy tiếng trong khi mở file video trong máy tính thì vẫn phát ra âm thanh bình thường. Điều này có thể là do ứng dụng đang bị tắt âm thanh, cách khắc phục như sau:
Bước 1: Nhấn chuột phải vào biểu tượng loa ở góc cuối bên phải màn hình > Chọn Open Volume mixer.
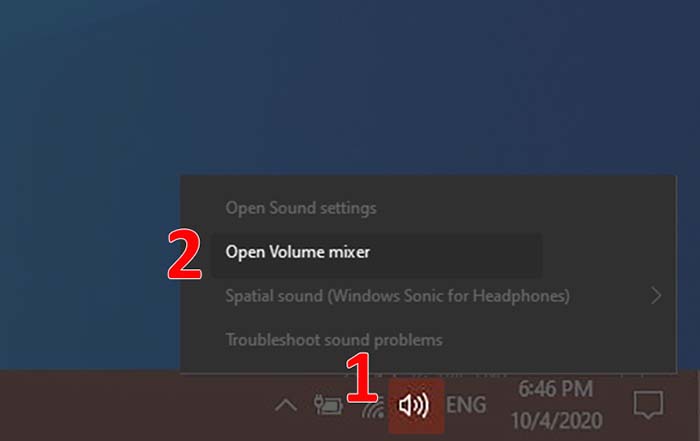
Bước 2: Bấm vào biểu tượng loa ở thanh âm lượng của ứng dụng để bật âm thanh, trượt lên/xuống để điều chỉnh âm lượng.
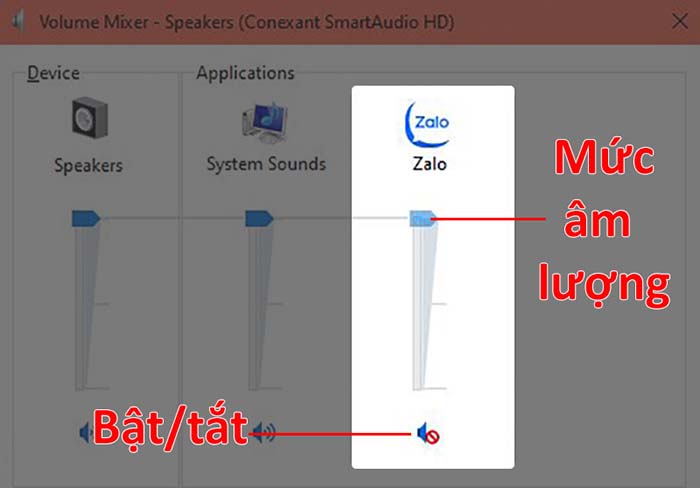
Nếu bạn xem phim, lướt web nhưng không phát ra âm thanh hoặc một số trang web bị mất tiếng thì nguyên nhân là do cài đặt âm thanh của trình duyệt web. Bạn có thể kiểm tra bằng cách:
Bước 1: Vào Cài đặt của trình duyệt > Chọn Quyền riêng tư và bảo mật > Chọn Cài đặt trang web.
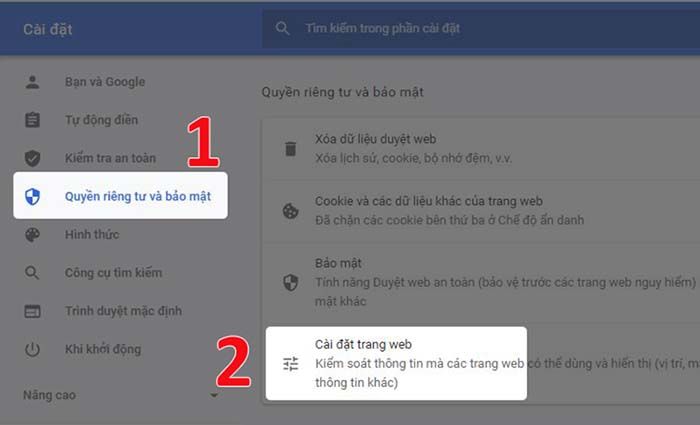
Bước 2: Ở mục Nội dung, chọn Các tùy chọn nội dung khác > Chọn Âm thanh.
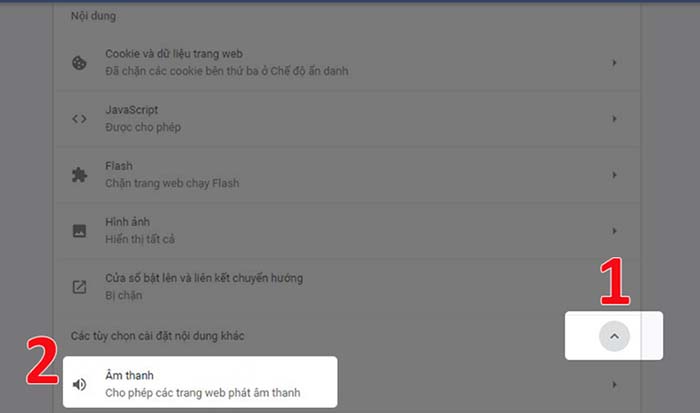
Bước 3: Trượt sang để bật Cho phép các trang web phát âm thanh. Tại đây bạn cũng có thể kiểm tra các trang web nào đang bị tắt tiếng ở mục Tắt tiếng > Chọn vào biểu tượng ba chấm dọc > Chọn Xóa để bỏ tắt tiếng trang web đó.
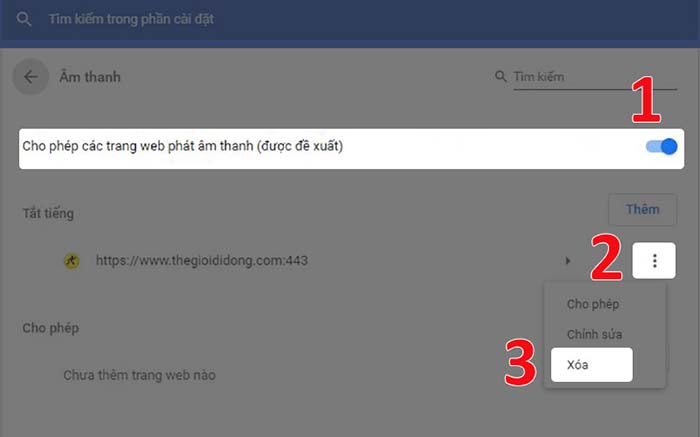
Xung quanh máy tính của bạn có thể có nhiều thiết bị đầu ra âm thanh khả dụng, vì vậy bạn cần kiểm tra xem đầu ra được chọn có đúng với thiết bị mong muốn hay chưa.
Cách kiểm tra như sau: Nhấn chuột phải vào biểu tượng loa ở góc cuối bên phải màn hình > Chọn vào biểu tượng mũi tên hướng lên để mở danh sách các thiết bị âm thanh được kết nối với máy tính của bạn.
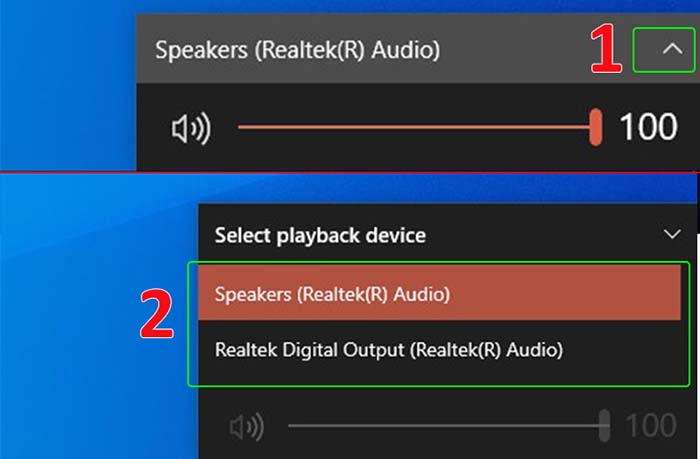
Nếu âm thanh không phát ra khi máy tính kết nối với loa hoặc tai nghe, điều đầu tiên bạn cần kiểm tra chính là cổng kết nối. Các trường hợp lỗi âm thanh thường gặp liên quan tới cổng kết nối là: đầu cắm bị hở, cắm nhầm cổng (do cổng micro và audio đều sử dụng jack cắm 3.5 mm),...

Hãy kiểm tra các thiết bị âm thanh của bạn có đang ở trạng thái hoạt động bình thường hay không, cụ thể như:
Loa có bị hết pin hoặc chưa cắm vào nguồn điện hay không?
Tai nghe có bị đứt, hư hỏng ở vị trí nào đó không?
Nếu sử dụng kết nối Bluetooth, hãy xem thiết bị âm thanh và máy tính đã bật Bluetooth hết chưa?
Đây cũng chính là cách khắc phục trong tình trạng cắm tai nghe vào máy tính không nhận vô cùng hiệu quả đấy!
Bạn có thể thử khởi động lại Windows khi máy tính đột nhiên mất âm thanh. Quá trình khởi động lại sẽ giúp một số sự cố liên quan tới âm thanh được giải quyết.
Cách khởi động lại Windows như sau: Nhấn tổ hợp phím Alt + F4 > Nhấn vào kí hiệu mũi tên xổ xuống, chọn Restart > Nhấn OK để hoàn tất.
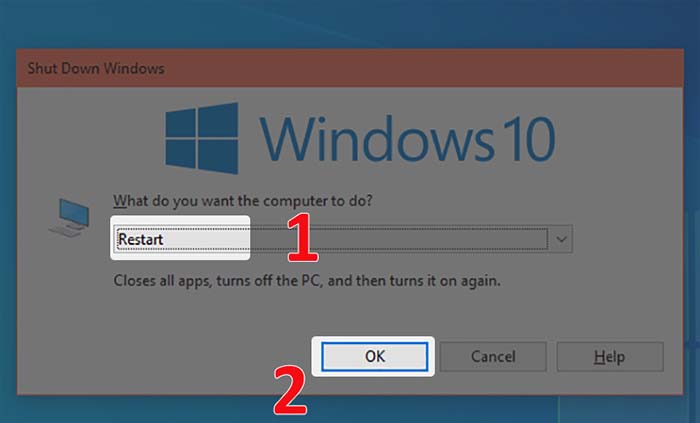
Audio Services bị tắt hoặc gặp trục trặc cũng là một trong những nguyên nhân khiến máy tính của bạn mất âm thanh. Khởi động lại Audio Services bằng cách:
Bước 1: Sử dụng tổ hợp phím Window + R để mở hộp thoại Run > Gõ vào dòng "services.msc" > Nhấn OK.
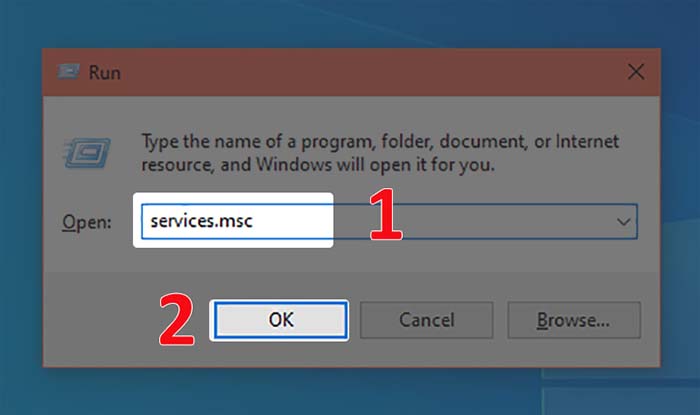
Bước 2: Tìm đến mục Windows Audio > Nhấn chuột phải và chọn Restart.
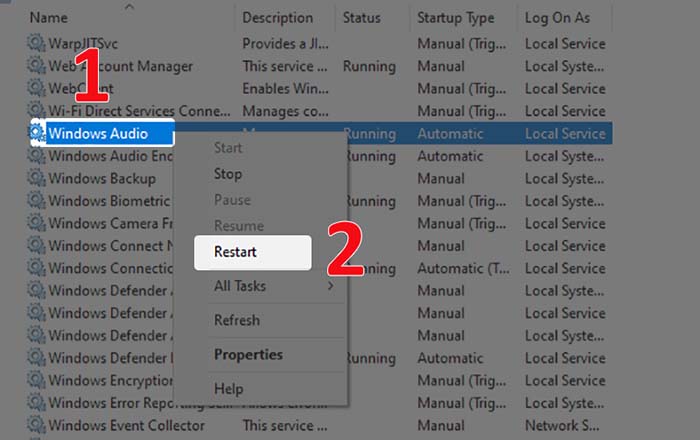
Microsoft cung cấp cho người dùng công cụ phát hiện và sửa những lỗi thường gặp như lỗi âm thanh, lỗi kết nối mạng, lỗi máy in,...
Bạn có thể sử dụng công cụ này để thử khắc phục sự cố mất âm thanh đang gặp phải bằng cách: Mở Cài đặt > Chọn Update & Security > Chọn Troubleshoot > Chọn Playing Audio > Nhấn Run the troubleshooter.
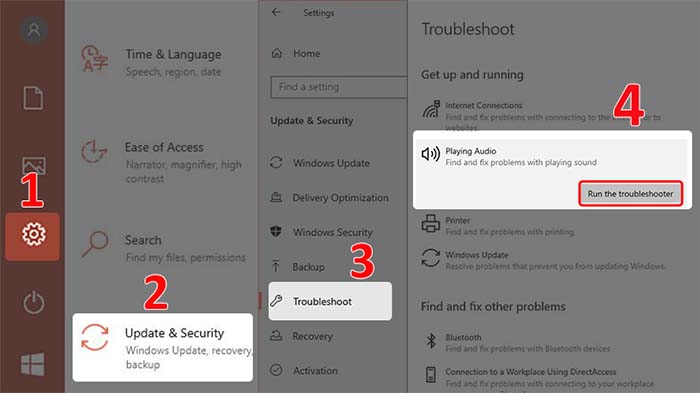
Windows Audio Troubleshooter là tính năng được Windows 10 tích hợp vào hệ điều hành để hỗ trợ người dùng dễ dàng tìm kiếm và sửa lỗi những vấn đề có liên quan tới âm thanh.
Để sử dụng chức năng này, bạn nhấn chuột phải vào biểu tượng loa ở góc cuối bên phải màn hình > Chọn Troubleshoot sound problems.
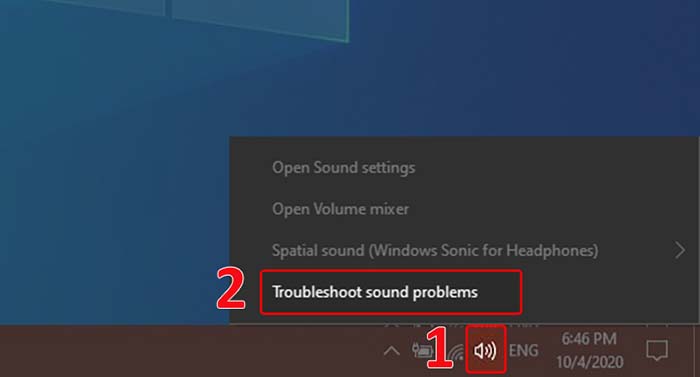
Driver Booster là phần mềm cập nhật driver tự động, dễ sử dụng của nhà sản xuất IObit. Công cụ Fix No Sound của ứng dụng có thể giúp bạn sửa một số lỗi mất âm thanh thường gặp.
Link tải phần mềm: TẠI ĐÂY.
Cách sử dụng chức năng Fix No Sound: Mở Driver Booster > Chọn mục Tools (biểu tượng cây vít và cờ lê) > Chọn Fix No Sound > Chọn Fix.
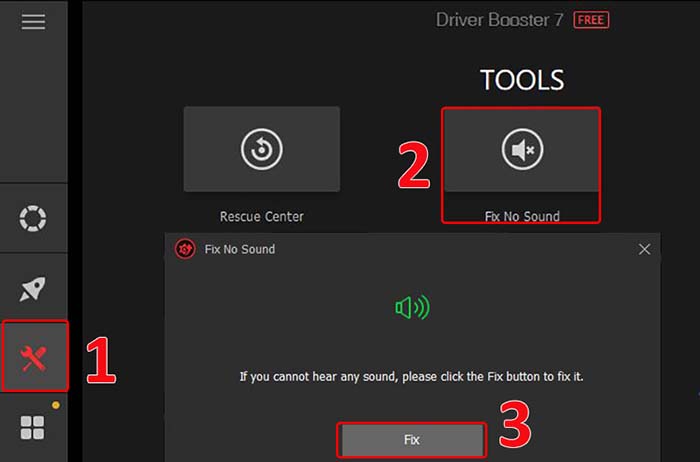
Nếu bạn làm việc với hai màn hình (màn hình kết nối thêm không tích hợp loa) thì việc mất âm thanh rất có thể là do bạn đang chọn màn hình đó làm thiết bị đầu ra mặc định.
Đặt thiết bị âm thanh như loa hoặc tai nghe làm lựa chọn mặc định bằng cách: Vào Control Panel > Chọn Sound > Ở mục Playback, chọn thiết bị âm thanh bạn muốn đặt làm thiết bị mặc định > Chọn
Chia sẻ bài viết:
Tin liên quan






Sản phẩm đã xem
Showroom: 172 Lê Thanh Nghị, Phường Đồng Tâm, Quận Hai Bà Trưng, Hà Nội
Tel: (024) 36288790 / (086) 830.2123
Trung tâm bảo hành: 172 Lê Thanh Nghị, Phường Đồng Tâm, Quận Hai Bà Trưng, Hà Nội
Tel: (098) 978 1468
Trụ sở (Không bán hàng): 11 Vũ Thạnh - Cát Linh - Đống Đa - Hà Nội
Tel: (086) 8302123
Fax: (024) 36288790
