Khi mở máy tính và thấy yêu cầu đăng nhập tài khoản Microsoft, nhiều người cảm thấy bối rối, nhất là khi không rõ lý do hoặc chưa từng tạo tài khoản. Bài viết này TNC Store sẽ giúp bạn hiểu vì sao xuất hiện máy tính yêu cầu đăng nhập tài khoản microsoft và cách xử lý đơn giản, nhanh chóng.
Tài khoản Microsoft là một loại tài khoản người dùng được Microsoft cung cấp, cho phép bạn truy cập và sử dụng các dịch vụ, sản phẩm trong hệ sinh thái Microsoft như:

Máy tính (đặc biệt là các máy chạy Windows 10 hoặc Windows 11) thường yêu cầu đăng nhập tài khoản Microsoft vì những lý do sau:
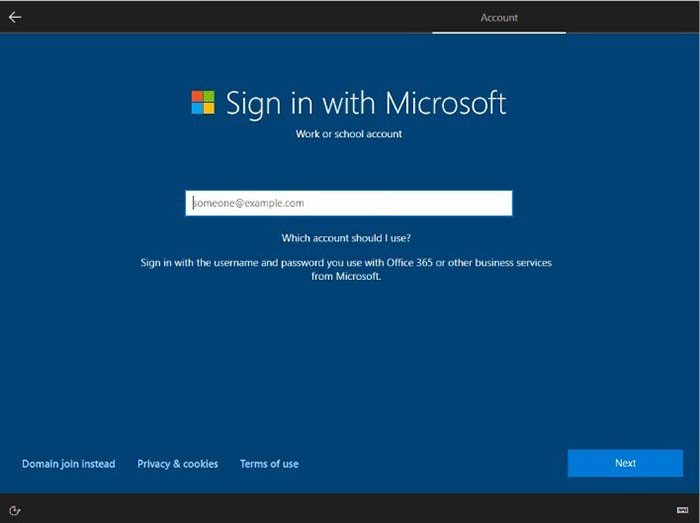
Dưới đây là hướng dẫn chi tiết cách tắt yêu cầu đăng nhập tài khoản Microsoft trên máy tính Windows 10/11, dành cho những ai muốn dùng máy đơn giản hơn mà không cần kết nối tài khoản online.
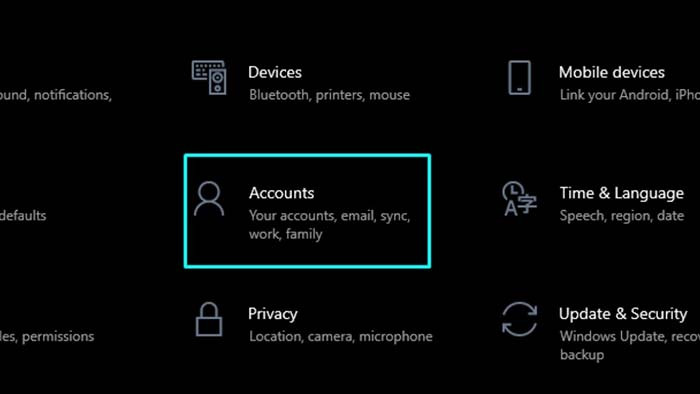
Nếu bạn dùng tài khoản Microsoft nhưng không muốn phải gõ mật khẩu mỗi lần bật máy:

Từ giờ trở đi, máy sẽ tự động đăng nhập khi khởi động mà không yêu cầu mật khẩu.
Khi cài Windows 11 Home: máy sẽ bắt đăng nhập Microsoft, nhưng bạn có thể:
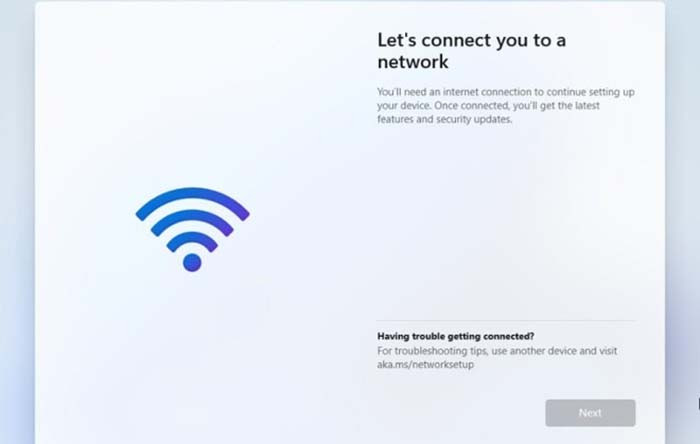
Nếu bạn đã chuyển sang tài khoản cục bộ, bạn có thể tắt các tính năng sau để tránh bị nhắc đăng nhập lại:
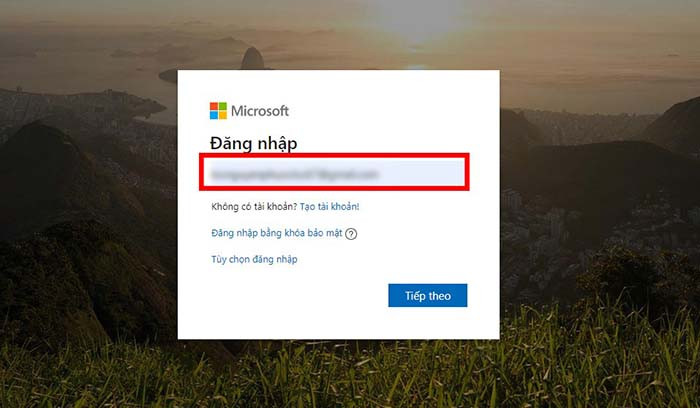
Nếu bạn không đăng nhập được tài khoản Microsoft trên máy tính, dưới đây là các nguyên nhân phổ biến và cách khắc phục tương ứng:
|
Biểu Hiện |
Cách Khắc Phục |
|
|
Sai Email hoặc mật khẩu |
“Your account or password is incorrect” hoặc “Tài khoản hoặc mật khẩu không đúng” |
- Kiểm tra lại chính tả email. - Gõ đúng viết hoa, viết thường trong mật khẩu. - Nhấn Quên mật khẩu để khôi phục nếu cần. |
|
Kết nối mạng không ổn định |
Vòng quay loading mãi, hoặc báo lỗi kết nối |
- Đảm bảo Wifi/internet hoạt động. - Thử mở trình duyệt và vào một trang web bất kỳ để kiểm tra. - Nếu đang cài Windows, hãy thử kết nối bằng mạng dây (LAN) hoặc dùng điện thoại phát Wifi |
|
Bị lỗi đồng bộ hoặc tài khoản bị khóa tạm thời |
“We couldn’t sign you in” hoặc “Your account is temporarily locked” |
- Truy cập vào đây từ trình duyệt khác và đăng nhập thử. - Nếu thấy yêu cầu xác minh (OTP, hình ảnh…), làm theo hướng dẫn để mở khóa. |
|
Windows bị lỗi phần mềm |
- Thử cập nhật Windows. - Tạo một tài khoản cục bộ, sau đó thêm lại tài khoản Microsoft |
|
|
Xung đột với phần mềm diệt virus hoặc tường lửa |
- Tạm thời tắt tường lửa hoặc phần mềm diệt virus để thử lại đăng nhập. - Kiểm tra mục "Proxy" hoặc VPN trong phần Mạng |
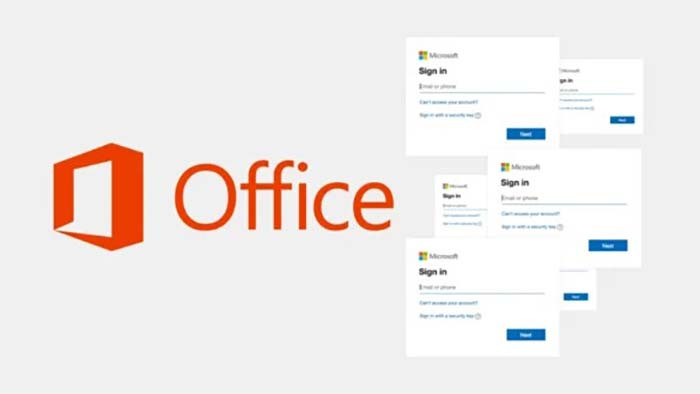
Bài viết trên Hướng dẫn chi tiết cách đăng ký, đăng nhập tài khoản Microsoft và tại sao máy tính yêu cầu đăng nhập tài khoản. Hy vọng bài viết trên giúp ích cho bạn và chúc bạn thành công.
Tin liên quan






Sản phẩm đã xem
Showroom: 172 Lê Thanh Nghị, Phường Đồng Tâm, Quận Hai Bà Trưng, Hà Nội
Tel: (024) 36288790 / (086) 830.2123
Trung tâm bảo hành: 172 Lê Thanh Nghị, Phường Đồng Tâm, Quận Hai Bà Trưng, Hà Nội
Tel: (098) 978 1468
Trụ sở (Không bán hàng): 11 Vũ Thạnh - Cát Linh - Đống Đa - Hà Nội
Tel: (086) 8302123
Fax: (024) 36288790
