Trong nhiều trường hợp, ảnh bị mờ do độ phân giải thấp, chụp nhầm tiêu điểm, hoặc các yếu tố khác. Photoshop cung cấp nhiều công cụ hữu ích giúp bạn làm nét ảnh một cách chuyên nghiệp. Bài viết này sẽ hướng dẫn bạn chi tiết các cách làm nét ảnh trong Photoshop, hãy cùng TNC Store khám phá chi tiết ngay nhé!
Unsharp Mask là một trong những công cụ làm nét ảnh hiệu quả nhất trong Photoshop. Các bước thực hiện:
Bước 1: Mở ảnh trong Photoshop bằng phím tắt Ctrl + O
Bước 2: Nhấn tổ hợp phím Ctrl + J để nhân đôi layer gốc giúp bảo vệ ảnh gốc.
Bước 3: Vào menu Filter > Sharpen > Unsharp Mask. Hộp thoại Unsharp Mask sẽ xuất hiện với ba tuỳ chọn chính:
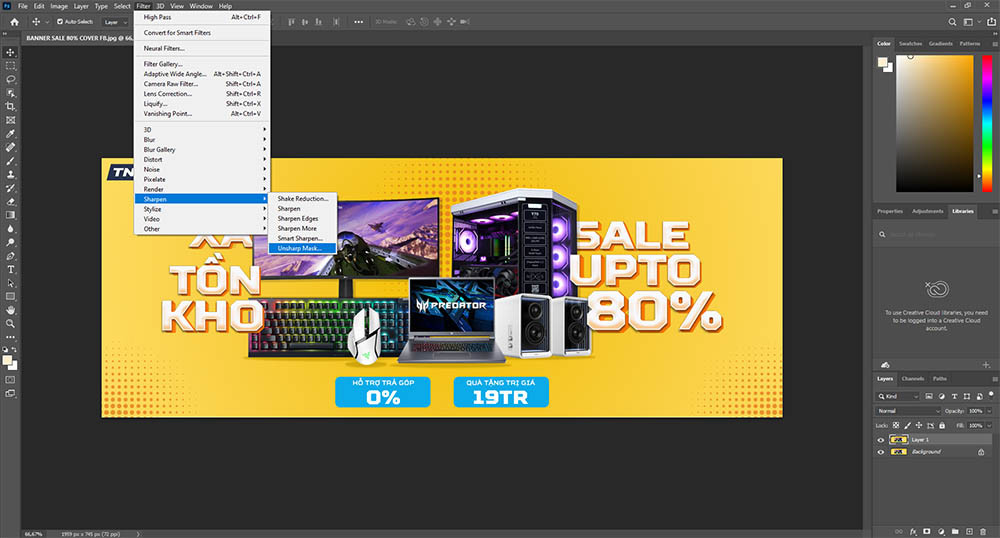
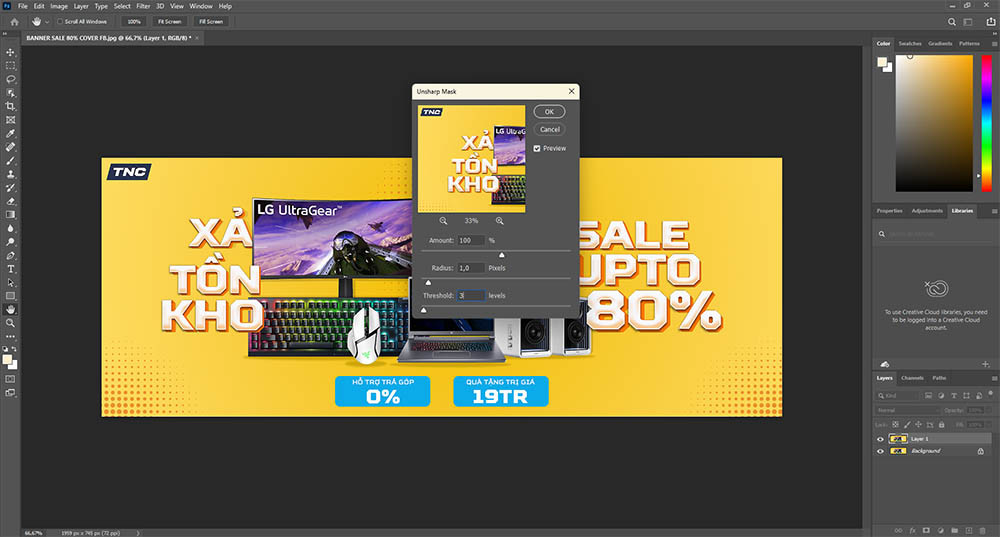
Bước 4: Tích chọn Preview trong hộp thoại để xem sự thay đổi trực tiếp trên ảnh.
Bước 5: Nhấn OK để áp dụng các thay đổi. Nếu hiệu ứng quá mạnh, giảm Opacity của layer làm nét.
Công cụ Smart Sharpen trong Photoshop mang đến khả năng làm nét ảnh với độ chính xác cao nhờ các tùy chọn tinh chỉnh chi tiết. Đây là cách sử dụng công cụ này hiệu quả:
Bước 1: Mở ảnh trong Photoshop bằng phím tắt Ctrl + O
Bước 2: Nhấn tổ hợp phím Ctrl + J để nhân đôi layer gốc giúp bảo vệ ảnh gốc.
Bước 3: Vào menu Filter > Sharpen > Smart Sharpen. Hộp thoại Smart Sharpen sẽ xuất hiện, với các tùy chọn sau:
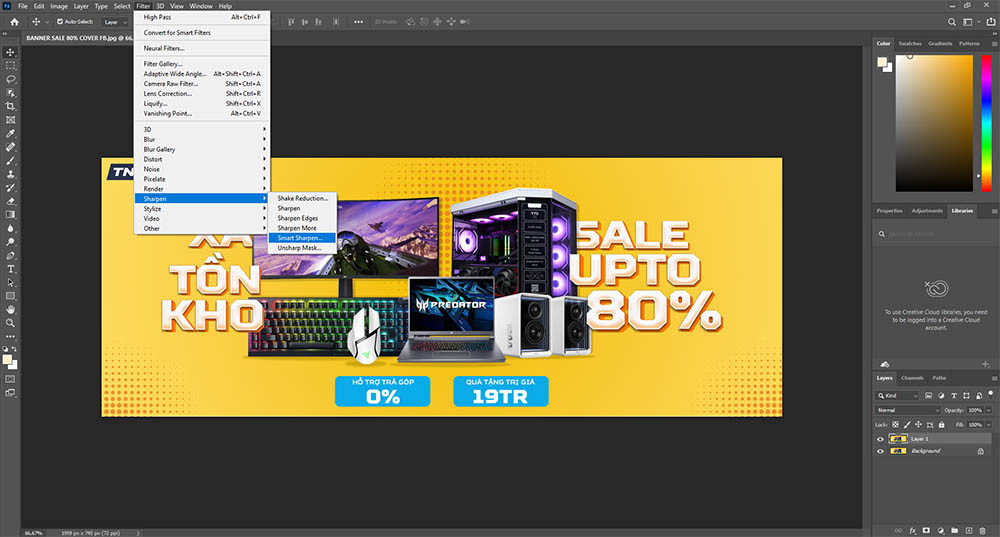
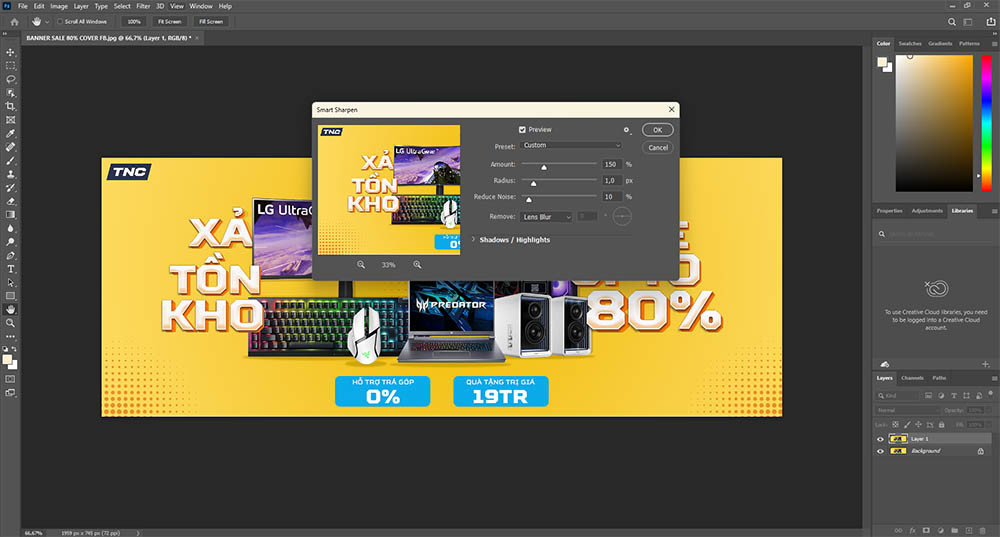
Bước 4: Nếu chưa ưng ý về độ nét, bạn có thể nhấn nút Advanced để truy cập cài đặt chỉnh sửa vùng tối và vùng sáng
Bước 5: Tích chọn Preview trong hộp thoại để xem sự thay đổi trực tiếp trên ảnh.
Bước 6: Nhấn OK để áp dụng các thay đổi. Nếu hiệu ứng quá mạnh, giảm Opacity của layer làm nét.
Lưu Ý:
High Pass Filter là một phương pháp làm nét ảnh phổ biến, giúp tăng cường chi tiết mà vẫn giữ được độ tự nhiên của hình ảnh.
Bước 1: Mở ảnh trong Photoshop bằng phím tắt Ctrl + O
Bước 2: Nhấn tổ hợp phím Ctrl + J để nhân đôi layer gốc giúp bảo vệ ảnh gốc.
Bước 3: Chọn Layer nhân bản, Mở menu Filter > Other > High Pass để điều chỉnh Radius:
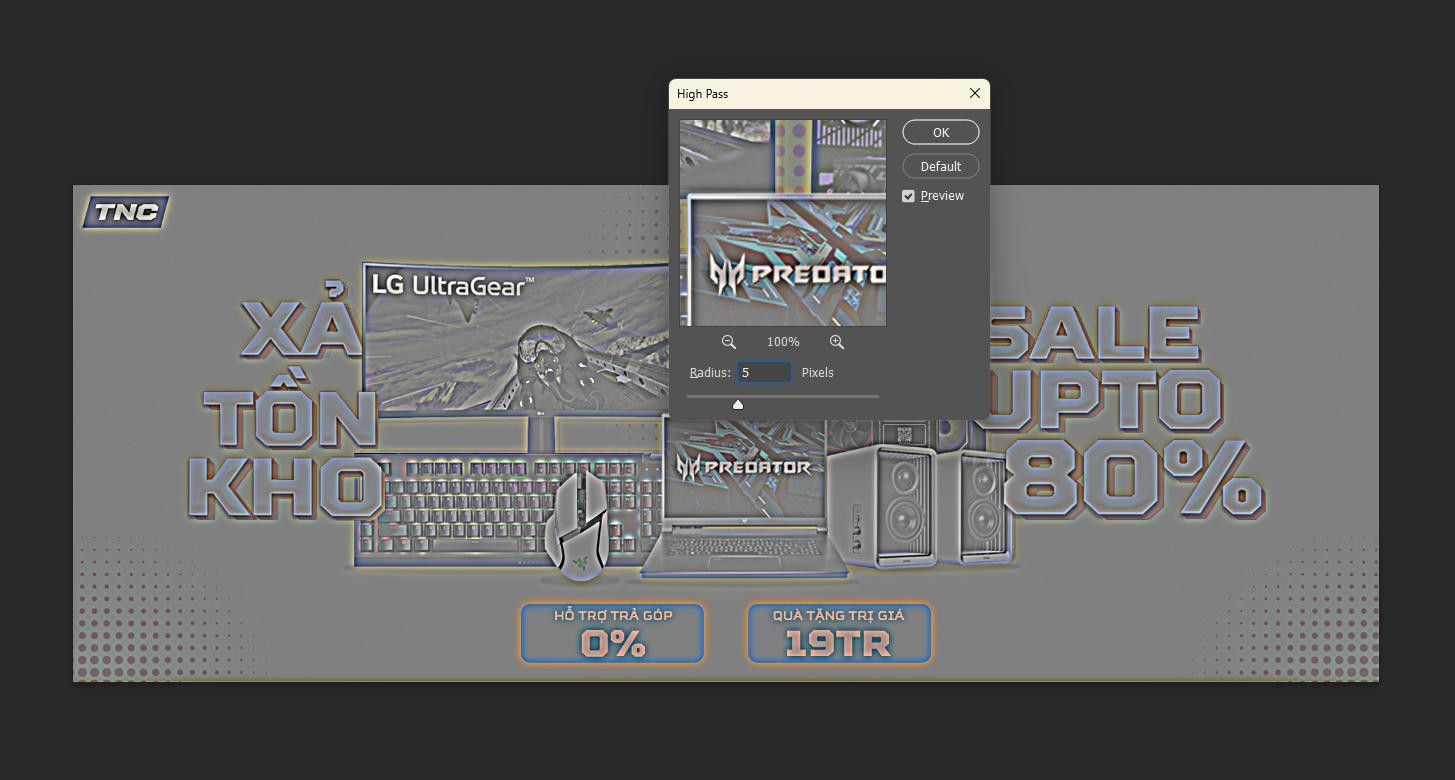
Bước 4: Tại mục Layer ở góc phải màn hình, bạn hãy nhấn vào biểu tượng mũi tên rồi chọn Overlay.
Có nhiều chế độ hòa trộn khác mà bạn có thể áp dụng như: Soft Light, Hard Light, Vivid Light, Linear Light, Pin Light,... Với trường hợp ảnh quá sắc nét, bạn cũng có thể có thể điều chỉnh tại Opacity để làm mờ.
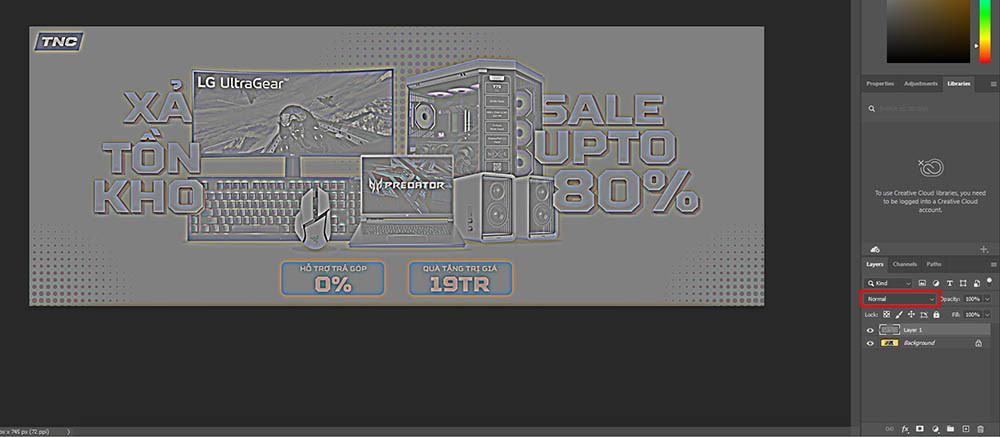
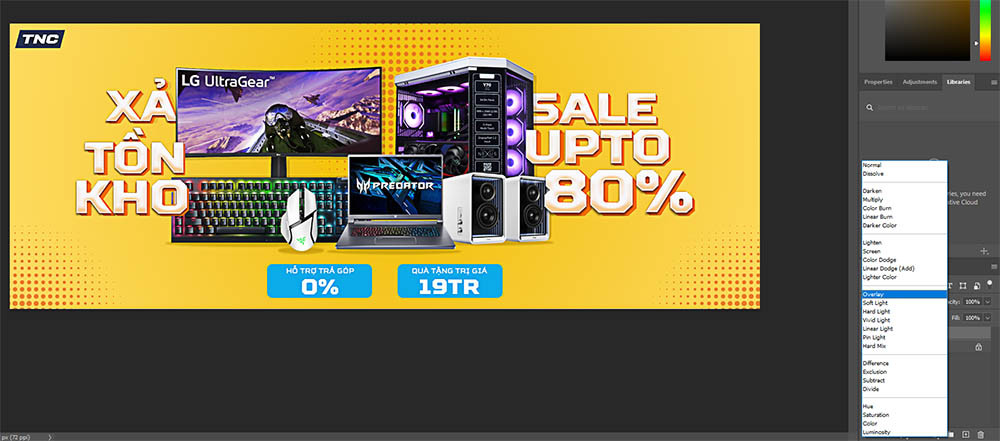
Bước 5: Giảm Opacity của layer nếu hiệu ứng quá mạnh, thường từ 50%-80%.
Bước 6: Nhấn Add Layer Mask ở dưới cùng bảng Layers, chỉnh sửa Mask bằng công cụ Brush Tool (B) với màu đen để che các vùng không muốn làm nét (vùng da mặt trong ảnh chân dung). Đổi lại màu trắng để khôi phục vùng làm nét nếu cần.
Ảnh chân dung
Ảnh phong cảnh
Nếu bạn muốn làm nét nhanh và hiệu quả hơn, hãy cân nhắc sử dụng các plugin hoặc công nghệ AI.
Topaz Sharpen AI là một trong những plugin mạnh mẽ, được thiết kế để làm nét ảnh bằng cách tận dụng trí tuệ nhân tạo.
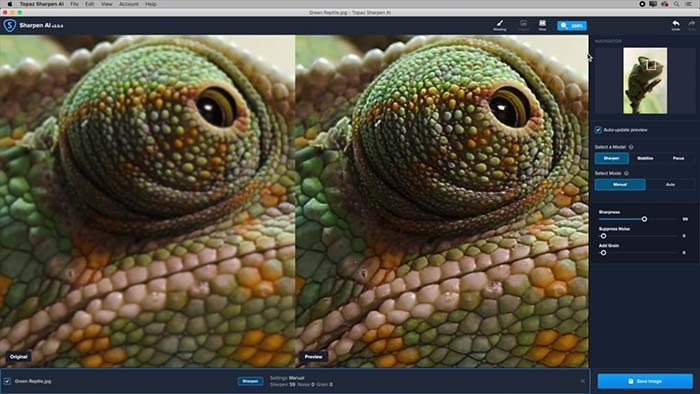
Bước 1: Tải và cài đặt plugin từ trang web chính thức của Topaz Labs TẠI ĐÂY.
Bước 2: Chọn ảnh cần làm nét, sau đó vào menu Filter > Topaz Labs > Topaz Sharpen AI
Bước 3: Chọn chế độ làm nét:
Bước 4: Điều chỉnh thông số phù hợp và kiểm tra kết quả qua khung Preview.
Bước 5: Nhấn Apply để áp dụng thay đổi và quay lại Photoshop.
Adobe Camera Raw là công cụ tích hợp trong Photoshop, thường dùng để chỉnh sửa ảnh RAW, nhưng cũng rất hiệu quả trong việc làm nét ảnh.
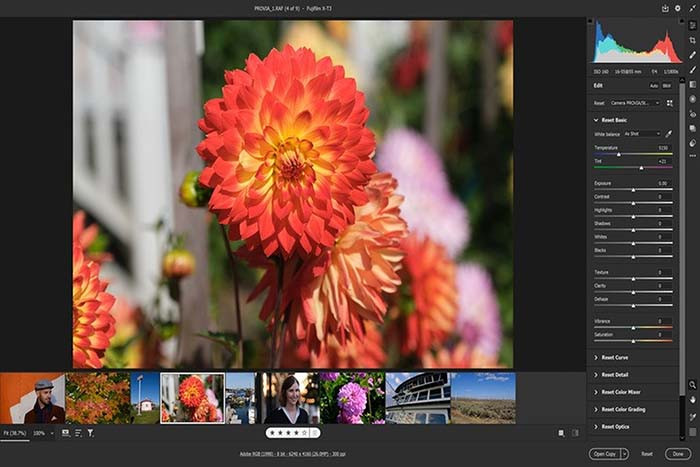
Bước 1: Mở ảnh RAW hoặc nếu ảnh không phải định dạng RAW, mở qua Filter > Camera Raw Filter.
Bước 2: Chuyển đến tab Detail (biểu tượng hình tam giác) để làm nét
Bước 3: Nhấn OK để áp dụng và quay lại Photoshop.
Luminar AI/Neo là phần mềm chỉnh sửa ảnh sử dụng AI với nhiều tính năng làm nét và cải thiện chi tiết.
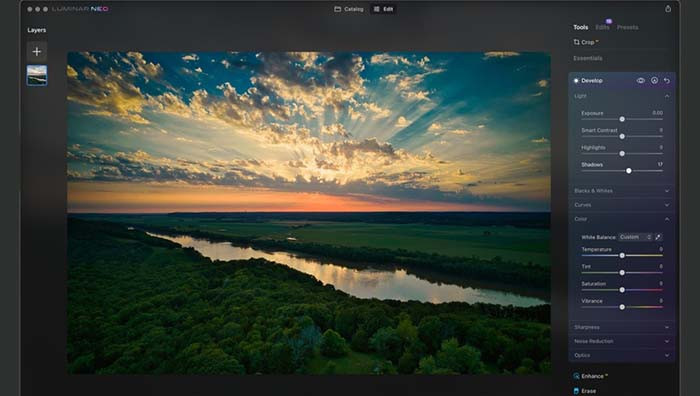
Bước 1: Cài đặt Luminar AI hoặc Luminar Neo TẠI ĐÂY và tích hợp với Photoshop.
Bước 2: Sử dụng công cụ làm nét
Bước 3: Xuất ảnh trở lại Photoshop hoặc lưu file từ Luminar.
Bước 1: Tải Gigapixel AI TẠI ĐÂY và cài đặt theo hướng dẫn.
Bước 2: Cài đặt tích hợp Gigapixel AI với Photoshop
Bước 3: Mở ảnh trong Photoshop, chọn ảnh và vào menu File > Automate > Topaz Gigapixel AI. Phóng to ảnh để làm nét ảnh:
Bước 4: Sử dụng khung Preview để so sánh ảnh gốc và ảnh sau khi chỉnh sửa.
Bước 5: Nhấn Apply để lưu các thay đổi và quay lại Photoshop để tiếp tục chỉnh sửa.
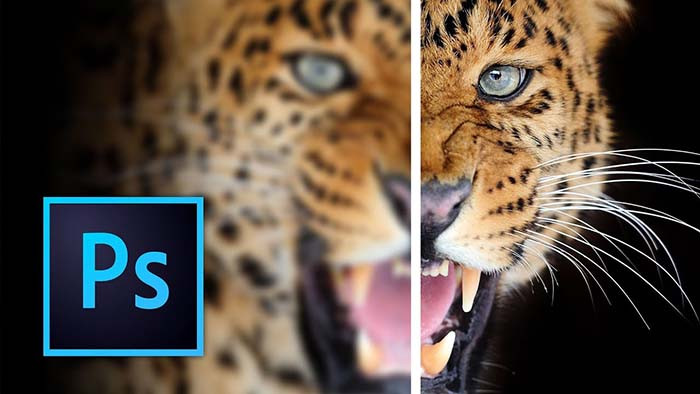
TOP PC Đồ Hoạ Bán Chạy TNC Store
[Products: 11598]
[Products: 11585]
[Products: 11535]
Trên đây là Hướng dẫn chi tiết cách làm nét ảnh trong Photoshop đơn giản, chi tiết nhất. Hy vọng bài viết trên giúp ích được cho bạn và chúc bạn thực hiện thành công.
Tin liên quan


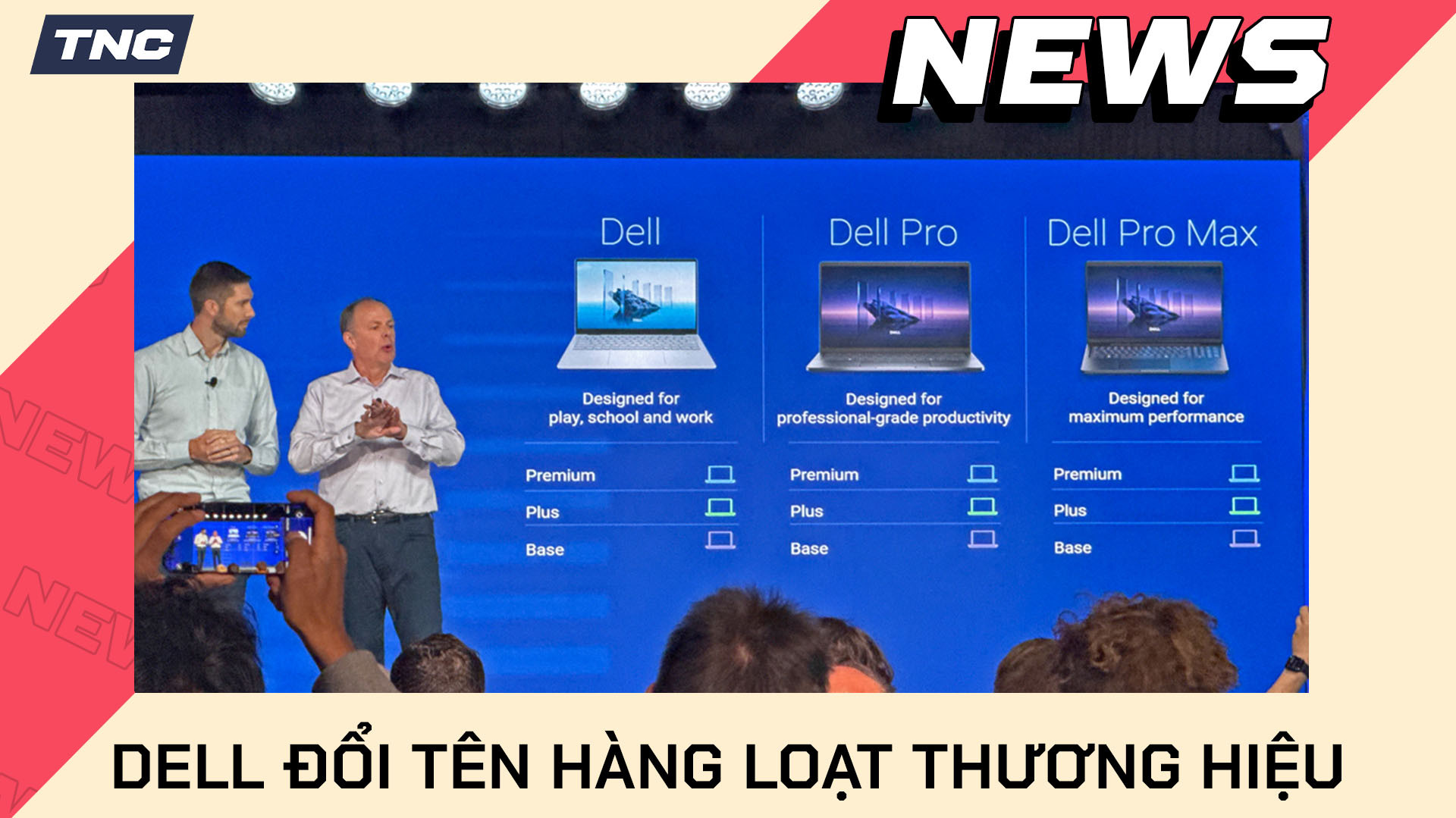



Sản phẩm đã xem
Showroom: 172 Lê Thanh Nghị, Phường Đồng Tâm, Quận Hai Bà Trưng, Hà Nội
Tel: (024) 36288790 / (086) 830.2123
Trung tâm bảo hành: 172 Lê Thanh Nghị, Phường Đồng Tâm, Quận Hai Bà Trưng, Hà Nội
Tel: (098) 978 1468
Trụ sở (Không bán hàng): 11 Vũ Thạnh - Cát Linh - Đống Đa - Hà Nội
Tel: (086) 8302123
Fax: (024) 36288790
