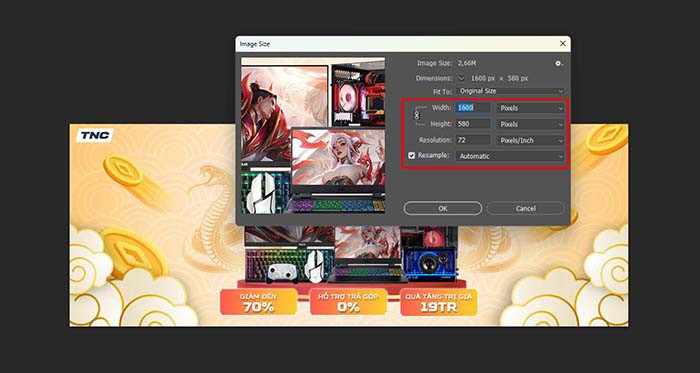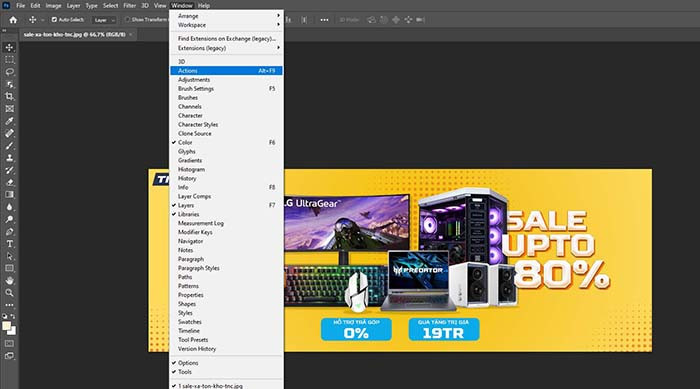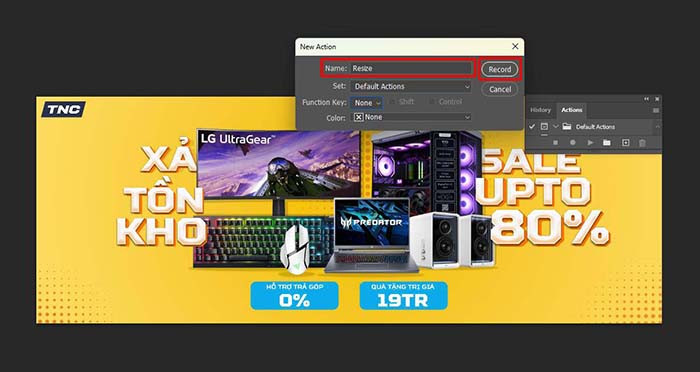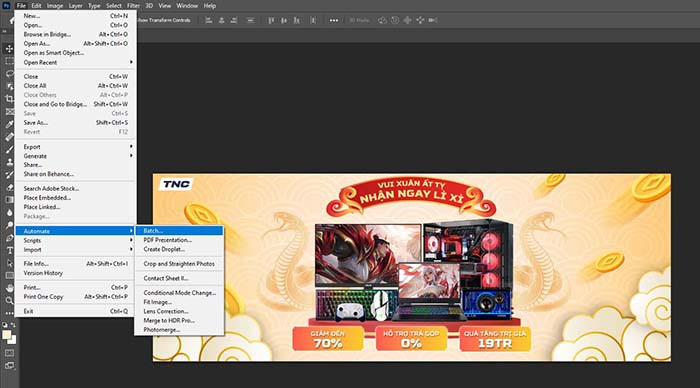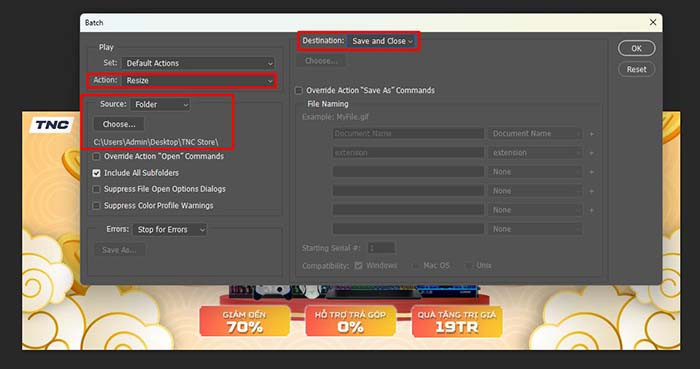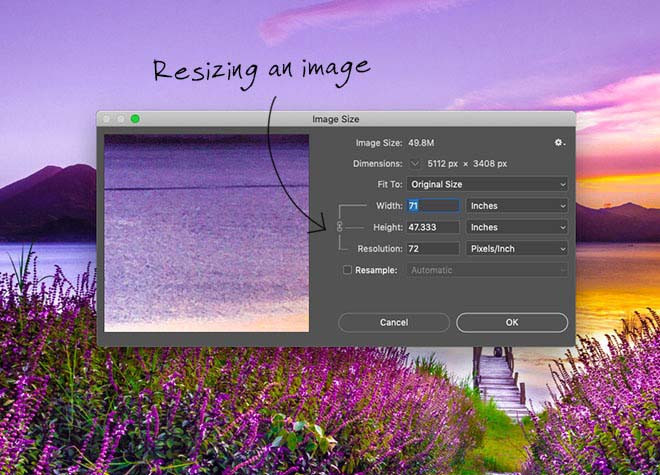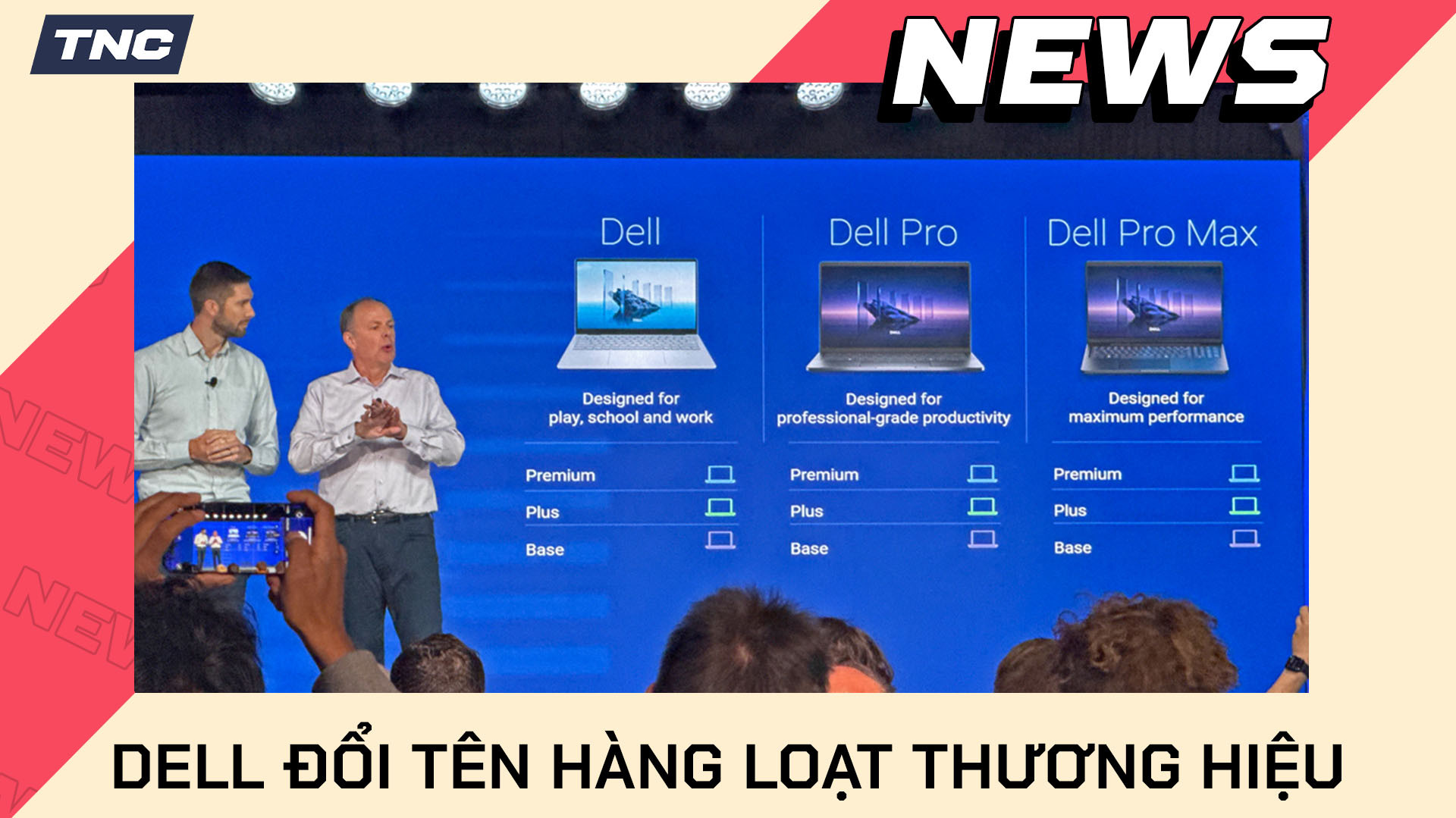Photoshop là một công cụ chỉnh sửa ảnh mạnh mẽ, được sử dụng rộng rãi trong các lĩnh vực thiết kế đồ họa, nhiếp ảnh và marketing. Một trong những kỹ năng cơ bản nhưng rất quan trọng khi sử dụng Photoshop là resize (thay đổi kích thước) ảnh. Dưới đây TNC Store sẽ hướng dẫn bạn chi tiết cách resize ảnh trong Photoshop, từ cơ bản đến nâng cao.
Cách Resize Ảnh Trong Photoshop
- Bước 1: Nhấn tổ hợp phím Ctrl + O để mở ảnh.
- Bước 2: Nhấn ALT + Ctrl + I để mở bảng tùy chọn Image Resize
- Width và Height: Nhập chiều rộng hoặc chiều cao mong muốn. Đơn vị có thể chọn là pixels, inches, cm, v.v.
- Resolution: Đặt độ phân giải (thường là 72 dpi cho web và 300 dpi cho in ấn).
- Constrain Proportions: Tích vào ô này để giữ tỷ lệ khung hình (ảnh không bị méo).
- Resample: Chọn Automatic hoặc Bicubic Sharper để tối ưu chất lượng khi giảm kích thước ảnh.
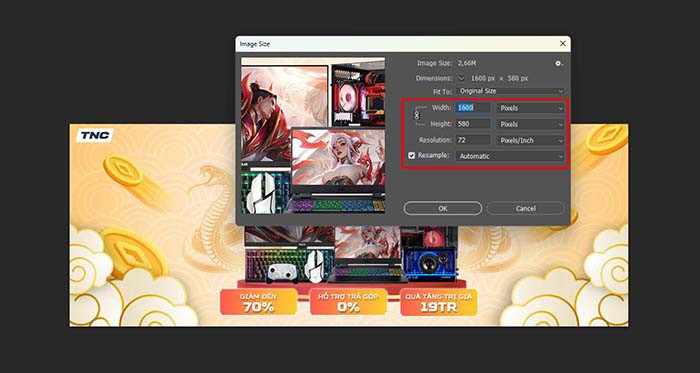
- Bước 3: Nhấn OK để áp dụng thay đổi.
- Bước 4: Vào File > Save As để lưu ảnh với tên và định dạng mới. Định dạng phổ biến là JPEG hoặc PNG.
Resize Hàng Loạt Ảnh Trong Photoshop
Đầu tiên, bạn cần tạo một Action Resize ảnh
- Bước 1: Vào Window > Actions để mở bảng Actions > Nhấn vào biểu tượng New Action (Hình vuông với dấu cộng) ở dưới cùng bảng Actions để tạo một Action mới.
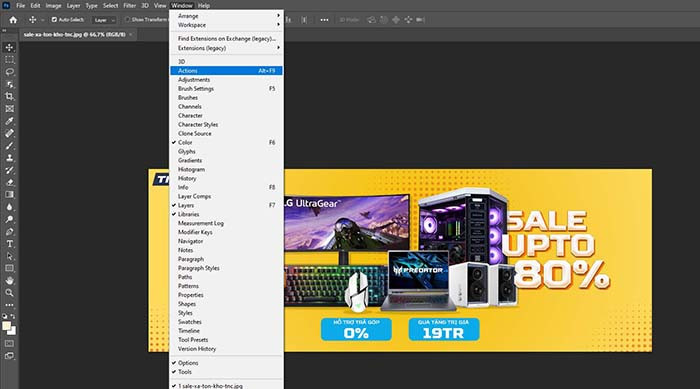

- Bước 2: Đặt tên cho Action mới (VD: Resize ảnh) và nhấn Record để Photoshop ghi nhớ.
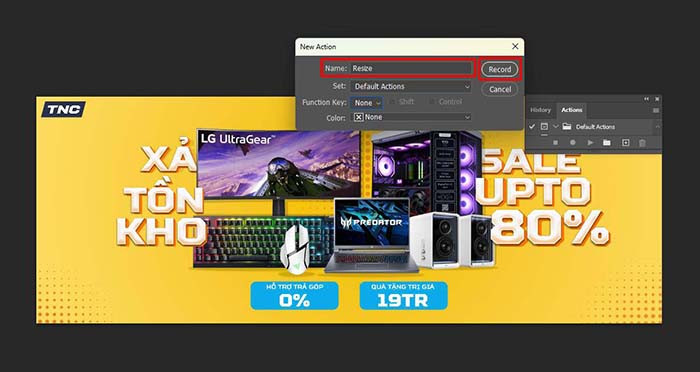
- Bước 3: Chọn Image > Image Size hoặc nhấn tổ hợp phím ALT + Ctrl + I.
- Bước 4: Nhập kích thước ảnh mà bạn muốn resize (ví dụ: chiều rộng 1000px).
- Bước 5: Nhấn Enter để áp dụng thay đổi kích thước.
- Bước 6: Sau khi thao tác hoàn tất, nhấn Stop ở bảng Actions để kết thúc việc ghi lại Action Resize.

Tiếp theo, đặt lệnh Batch Process để resize hàng loạt ảnh
- Bước 1: Vào File > Automate > Batch.
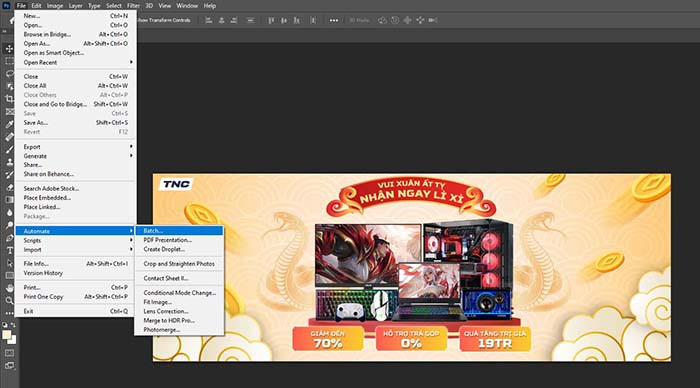
- Bước 2: Chọn Action bạn đã tạo (Resize) > Chọn ảnh cần resize trong mục Source:
- Folder: Mở thư mục chứa ảnh muốn resize (Resize tất cả thư mục)
- Opened Files: Resize tất cả ảnh mà bạn mở trong PTS (Cần mở ảnh trước khi thực hiện lệnh resize hàng loạt)
- Bước 3: Ở mục Destination, chọn nơi muốn lưu các ảnh đã resize
- Save and Close: Lưu trực tiếp
- Folder > Choose: Chọn thư mục lưu trữ
- None: Không lưu ảnh và sẽ cần lưu thủ công từng ảnh một.
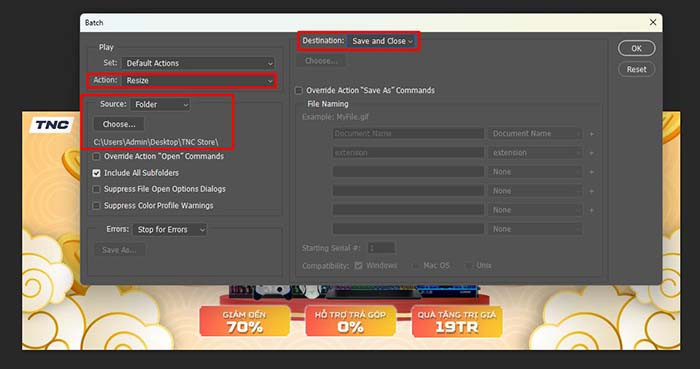
- Bước 4: Nếu cần, bạn có thể chỉnh sửa thêm các tùy chọn trong mục File Naming để đặt tên cho các ảnh đã lưu.
- Bước 5: Nhấn OK để bắt đầu quá trình resize hàng loạt ảnh.
Cách Resize Ảnh Không Bị Vỡ
Để giảm thiểu mất chất lượng khi resize, hãy:
- Giảm kích thước, không phóng to: Phóng to ảnh vượt quá kích thước gốc sẽ làm ảnh bị mờ.
- Dùng ảnh gốc chất lượng cao hoặc nếu ảnh có độ phân giải thấp, hãy tăng độ phân giải (DPI/PPI) lên 300 trước khi thay đổi kích thước.
- Công cụ Smart Objects: Chuyển layer ảnh thành Smart Object trước khi resize để bảo toàn chi tiết.
- Công cụ Layer Styles: Giúp giữ nguyên hiệu ứng trên ảnh sau khi thay đổi kích thước.
- Khi tăng kích thước, chỉ nên tăng tối đa 20-30% mỗi lần để tránh vỡ hình.
- Sử dụng tùy chọn Resample trong cửa sổ Image Size để giữ chất lượng ảnh tốt nhất khi thay đổi kích thước
- Bicubic Smoother (Enlargement): Tăng kích thước ảnh.
- Bicubic Sharper (Reduction): Giảm kích thước ảnh.
- Lưu ảnh sử dụng định dạng PNG hoặc JPEG chất lượng cao (8-10)
- Sử dụng các công cụ AI có khả năng tăng hoặc giảm kích thước ảnh mà vẫn giữ chất lượng cao như Topaz Gigapixel AI, Let’s Enhance, Upscale by Waifu2x,...
Lưu Ý Khi Resize Ảnh
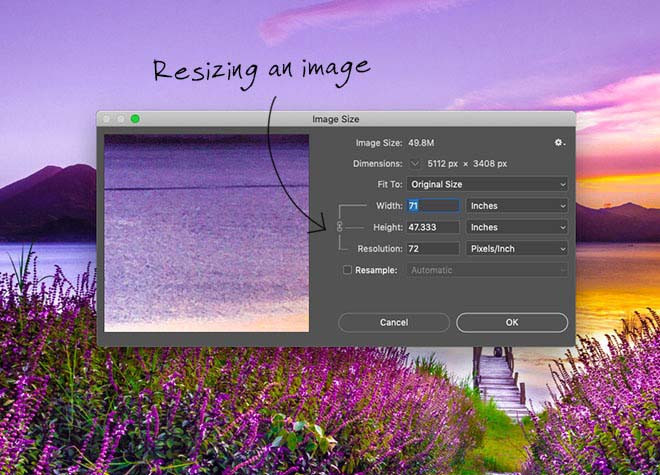
- Lưu file gốc: Trước khi resize, luôn sao lưu ảnh gốc để tránh mất dữ liệu.
- Kiểm tra chất lượng sau khi resize: Zoom ảnh ở các mức độ khác nhau để kiểm tra xem có bị mờ hay vỡ ảnh không.
- Tối ưu cho web: Sau khi resize, sử dụng tính năng Save for Web để nén ảnh mà vẫn giữ chất lượng.
TOP PC Đồ Hoạ Bán Chạy TNC Store
[Products: 11598]
[Products: 11585]
[Products: 11535]
Kết luận
Resize ảnh trong Photoshop là một kỹ năng cơ bản nhưng rất hữu ích trong công việc và cuộc sống. Việc nắm vững các bước và mẹo resize ảnh sẽ giúp bạn làm việc hiệu quả hơn, đảm bảo ảnh có chất lượng tốt nhất cho từng mục đích sử dụng. Hãy thực hành thường xuyên để thành thạo và khám phá thêm nhiều tính năng thú vị khác của Photoshop!