Cách tháo pin laptop? Đôi khi pin laptop của bạn bị trục trặc hoặc gặp sự cố mà bạn không thể mang đến trung tâm sửa chữa ngay được thì bạn phải tháo chúng ra khỏi laptop ngay tại nhà. Bài viết này TNC Store sẽ hướng dẫn các bạn cách tháo pin laptop Acer tại nhà đúng cách, an toàn ai cũng làm được nhé!
Trước khi muốn tháo pin ra khỏi laptop thì bạn cần phải kiểm tra pin thật kĩ càng qua các bước sau đây:
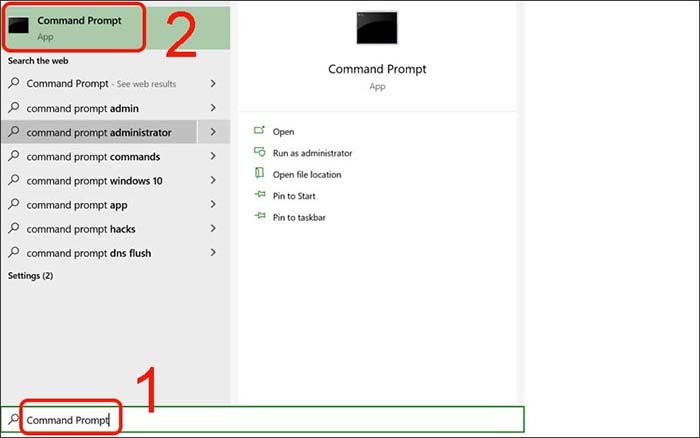
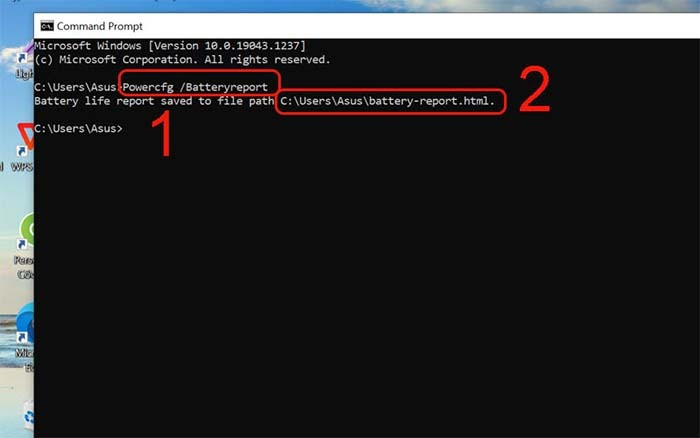
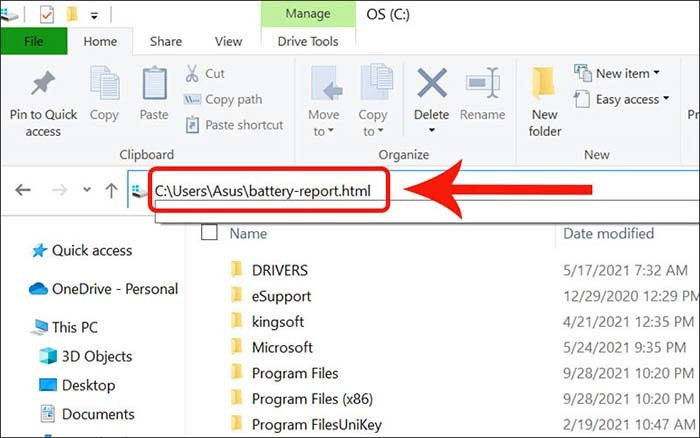
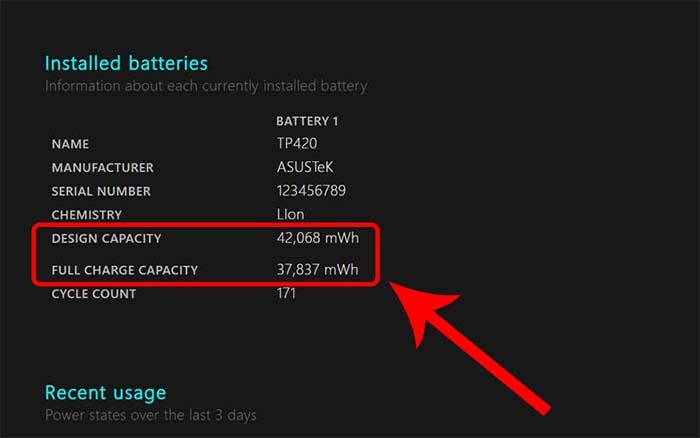
Hầu hết các dòng laptop Acer hiện nay không còn sử dụng pin rời nữa mà thay vào đó đều sử dụng pin liền gắn trực tiếp bên trong thân máy. Do đó việc thay thế pin laptop sẽ có phần khó khăn hơn rất nhiều. Nhưng chỉ vài bước cơ bản sau đây là bạn đã có thể tháo pin laptop Acer rồi:



Đối với các máy còn sử dụng pin rời thì bạn chỉ cần sử dụng một vật nhọn cắm vào khe, sau đó bạn nhấn và kéo ngang qua để tháo pin bạn nhé.

Có, Laptop vẫn có thể sử dụng được nếu tháo pin và cắm sạc trực tiếp. Tuy nhiên, nếu bạn tháo pin và không cắm sạc, máy sẽ không hoạt động được. Lưu ý rằng khi tháo pin, máy sẽ không có nguồn dự phòng nếu mất điện đột ngột, có thể gây gián đoạn công việc.
Nếu tháo pin và cắm sạc mà máy không vào điện, có thể do một số nguyên nhân như cổng sạc bị hỏng, sạc không hoạt động, hoặc có vấn đề với bo mạch chủ. Hãy kiểm tra lại dây sạc, cổng sạc và thử cắm lại hoặc dùng sạc khác để xác định nguyên nhân.

CÓ THỂ. Nếu bạn chơi game trong thời gian dài và sử dụng nguồn điện trực tiếp, tháo pin có thể giúp bảo vệ pin tránh bị chai do nhiệt độ cao. Nhiệt độ của máy khi chơi game thường khá cao, nếu có pin, nó sẽ phải chịu nhiệt lâu dài và có thể giảm tuổi thọ. Tuy nhiên, nếu bạn chỉ chơi trong thời gian ngắn thì việc tháo pin không cần thiết.
Với laptop có pin liền, bạn không thể tháo pin ra một cách dễ dàng như pin rời. Nếu pin bị hỏng hoặc cần thay, bạn sẽ phải mở máy ra và thay pin, công việc này yêu cầu sự can thiệp của kỹ thuật viên chuyên nghiệp hoặc bạn cần mang máy đến trung tâm bảo hành.

Trên đây là Hướng dẫn chi tiết cách tháo pin laptop dùng điện trực tiếp tại nhà đúng cách, an toàn. Hy vọng bài viết trên giúp ích cho bạn và chúc bạn thành công!
Tin liên quan






Sản phẩm đã xem
Showroom: 172 Lê Thanh Nghị, Phường Đồng Tâm, Quận Hai Bà Trưng, Hà Nội
Tel: (024) 36288790 / (086) 830.2123
Trung tâm bảo hành: 172 Lê Thanh Nghị, Phường Đồng Tâm, Quận Hai Bà Trưng, Hà Nội
Tel: (098) 978 1468
Trụ sở (Không bán hàng): 11 Vũ Thạnh - Cát Linh - Đống Đa - Hà Nội
Tel: (086) 8302123
Fax: (024) 36288790
