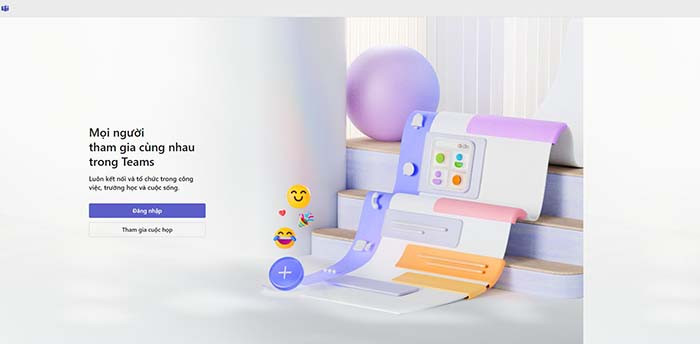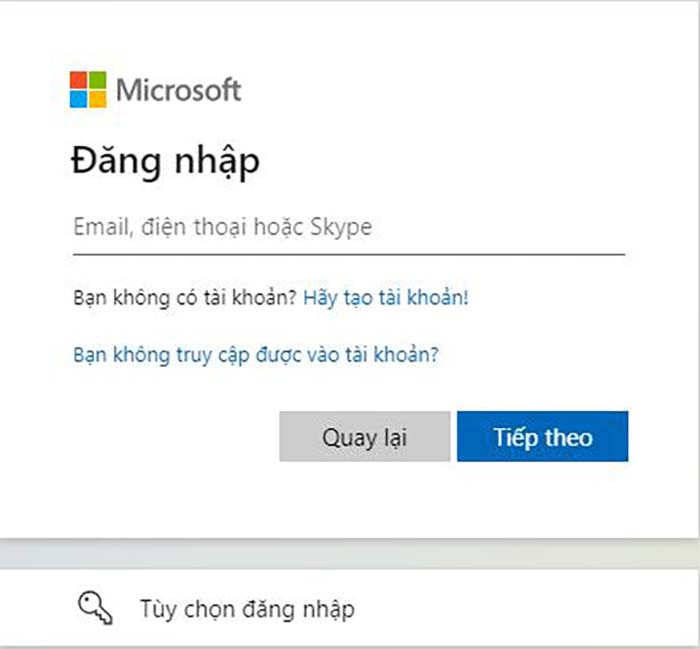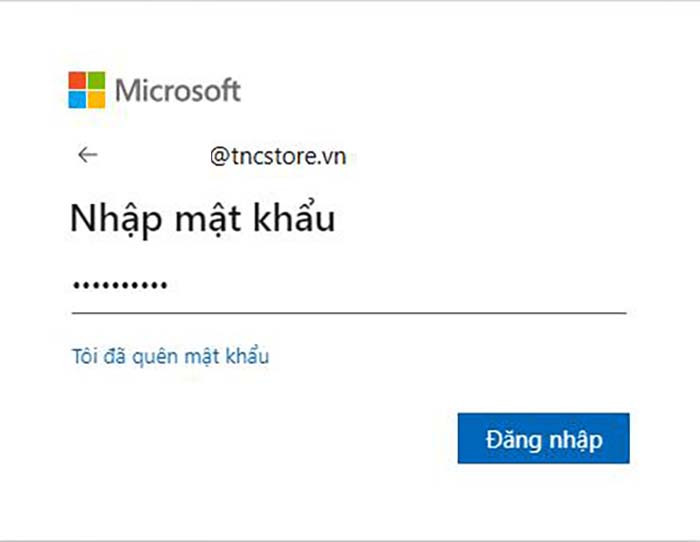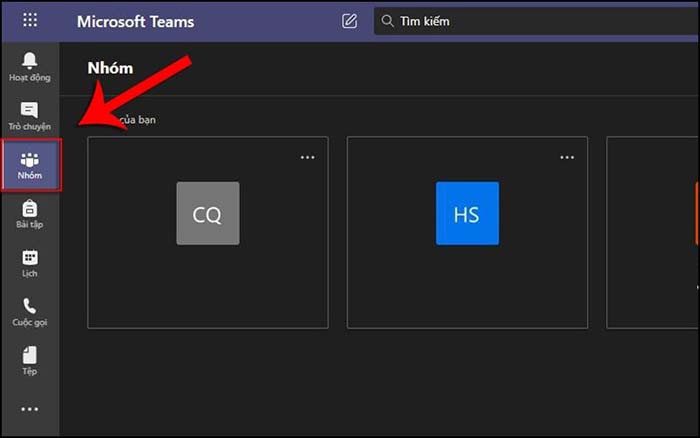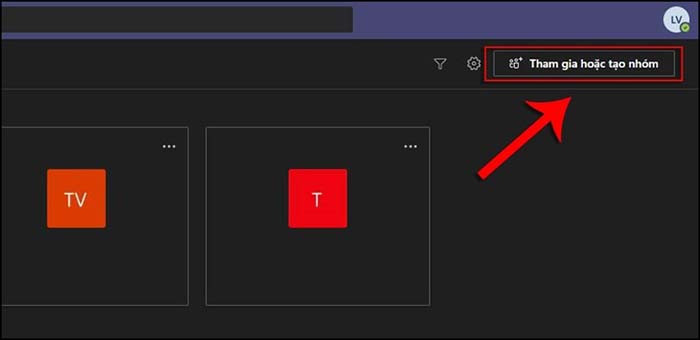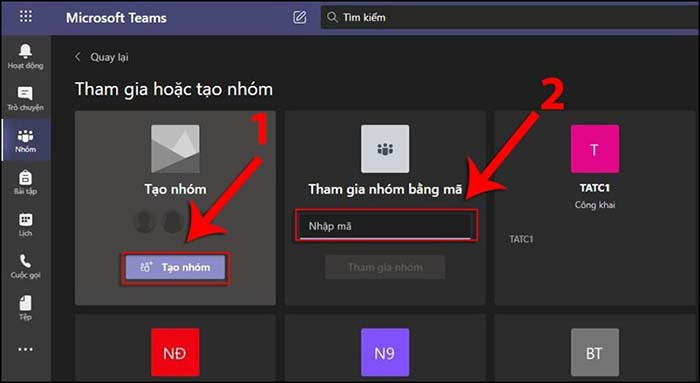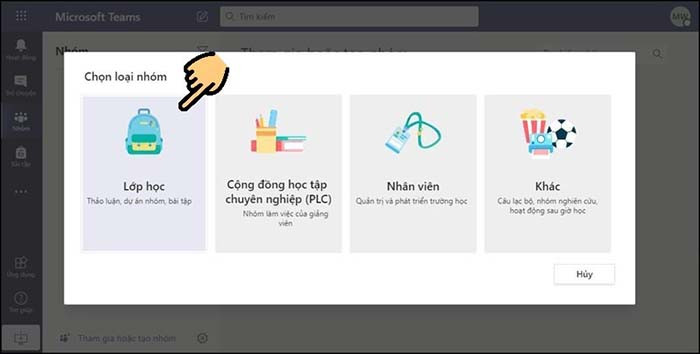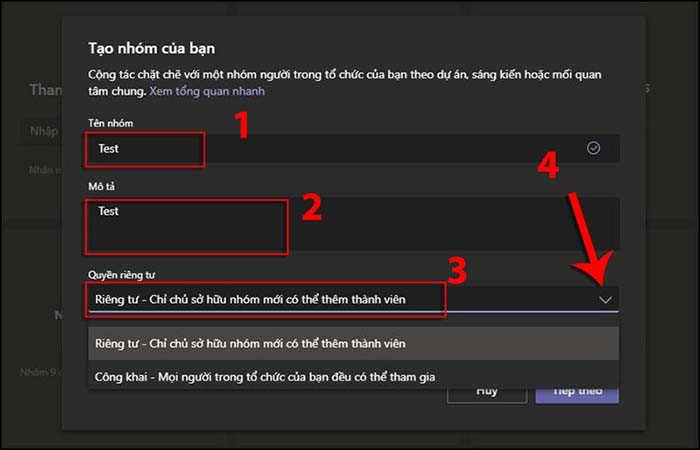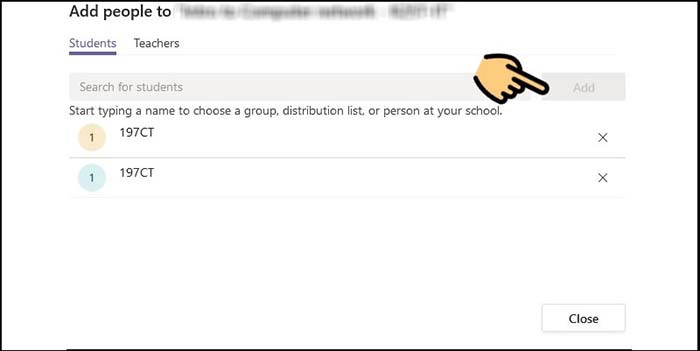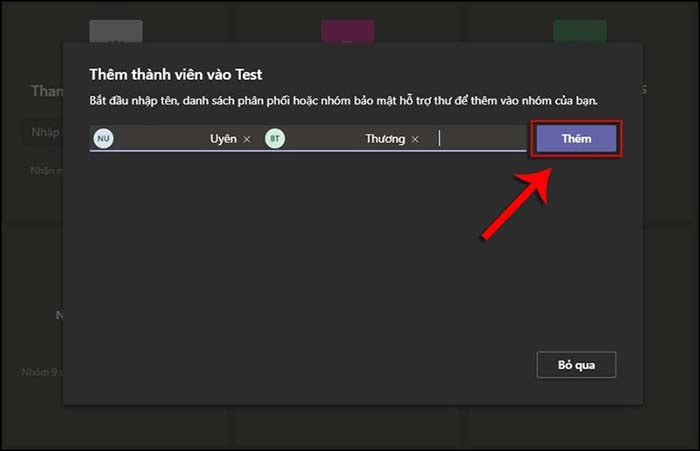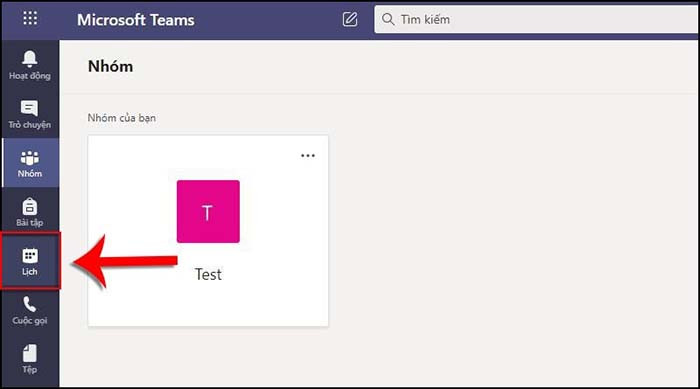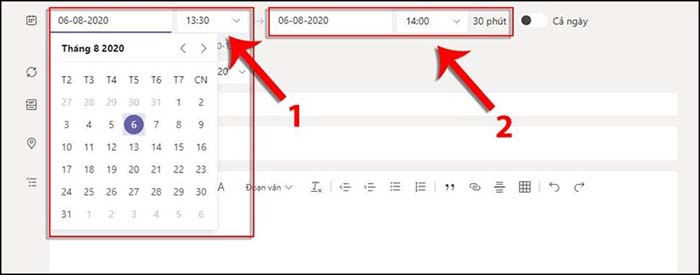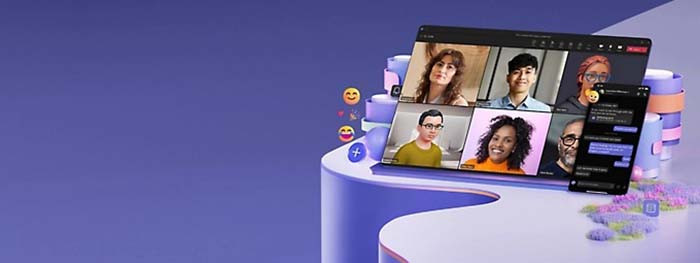Bạn được thầy cô yêu cầu học online trên Microsoft Teams nhưng ngại việc tải phần mềm về máy? Thêm vào đó, bạn không biết làm cách nào để sử dụng Microsoft Teams? Trong bài viết hôm nay, TNC sẽ hướng dẫn bạn cách tham gia Microsoft Teams online trên web không cần tải về nhanh, đơn giản nhé!
Lợi ích Microsoft Teams Online
- Giúp cho việc học online, giảng dạy và họp trở nên dễ dàng thuận tiện hơn
- Tham gia Microsoft Teams mà không cần tải phần mềm
- Tiết kiệm dung lượng máy tính, điện thoại
Hướng Dẫn Đăng Ký Tài Khoản Microsoft Teams
Bước 1: Truy cập website Teams và nhấn vào nút Sign up for free (Đăng ký miễn phí) ở góc trên phải.
Bước 2: Chọn loại tài khoản tùy vào mục đích sử dụng Microsoft Teams
- For Work (Công việc): Nếu bạn sử dụng Teams cho công việc hoặc doanh nghiệp.
- For Personal Use (Cá nhân): Nếu bạn sử dụng Teams để kết nối với bạn bè hoặc gia đình.
- For School (Trường học): Nếu bạn là học sinh, giáo viên hoặc nhân viên trường học.
Bước 3: Điền thông tin tài khoản
- Nếu đã có tài khoản Microsoft: Nhập địa chỉ email/số điện thoại và nhấn Next (Tiếp theo).
- Nếu chưa có tài khoản Microsoft:
- Nhấn vào Create one (Tạo tài khoản mới).
- Nhập email, số điện thoại hoặc chọn tùy chọn để sử dụng tên miền mới (Outlook.com).
- Tạo mật khẩu và điền các thông tin cá nhân cơ bản.
Bước 4: Microsoft sẽ gửi mã xác minh qua email hoặc tin nhắn SMS, nhập mã để hoàn tất quá trình xác minh email.
Bước 5: Sau khi đăng ký, bạn sẽ được chuyển đến giao diện chính của Microsoft Teams. Thiết lập tên nhóm hoặc tham gia nhóm hiện có.
Lưu ý:
Để sử dụng Microsoft Teams với đầy đủ tính năng (như cho tổ chức hoặc trường học), bạn cần gói Microsoft 365 phù hợp.
Nếu bạn thuộc trường học, hãy yêu cầu quản trị viên IT cung cấp tài khoản được cấp phép.
Hướng Dẫn Đăng Nhập Trên Microsoft Teams Online Trên Web
- Bước 1: Đầu tiên, bạn cần truy cập vào link Microsoft Teams trên máy tính và nhấn nút Đăng nhập Microsoft Teams.
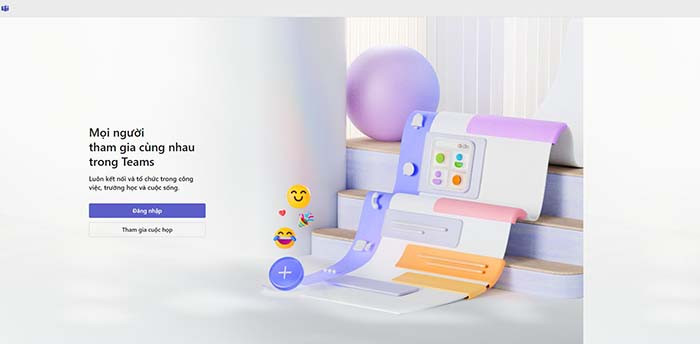
- Bước 2: Nhập email hoặc số điện thoại liên kết với tài khoản Microsoft của bạn. Đây có thể là tài khoản cá nhân, trường học hoặc công việc rồi chọn Next (Tiếp Theo).
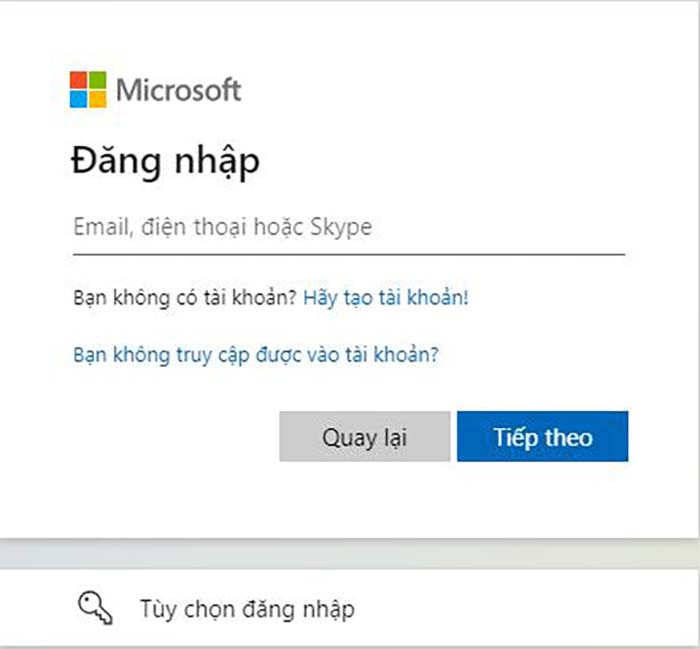
- Bước 3: Điền mật khẩu của tài khoản rồi bấm Sign In (Đăng Nhập)
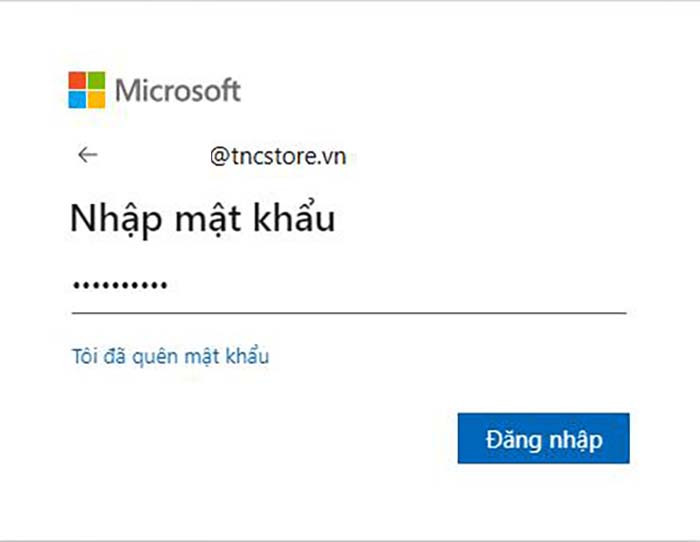
- Bước 4: Nếu tài khoản được bảo mật bằng xác thực hai yếu tố (2FA), bạn sẽ cần nhập mã OTP hoặc xác nhận qua ứng dụng Authenticator.
- Bước 5: Sau khi đăng nhập thành công, bạn sẽ được đưa đến giao diện chính của Teams mà không cần tải teams về máy.
Hướng Dẫn Tạo Phòng Học Microsoft Teams Online
Bước 1: Đăng nhập vào Microsoft Teams Online bằng tài khoản Microsoft.
Bước 2: Tạo nhóm meeting online
- Từ thanh điều hướng bên trái, chọn Nhóm (Teams)
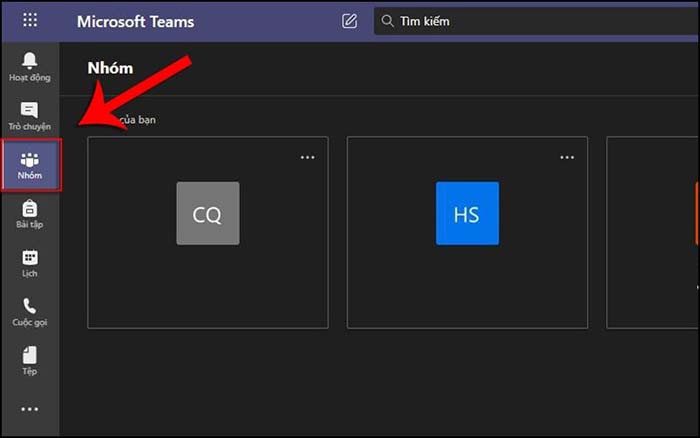
- Nhấn vào Tham gia hoặc tạo nhóm (Join or create a team) ở góc trên cùng bên phải
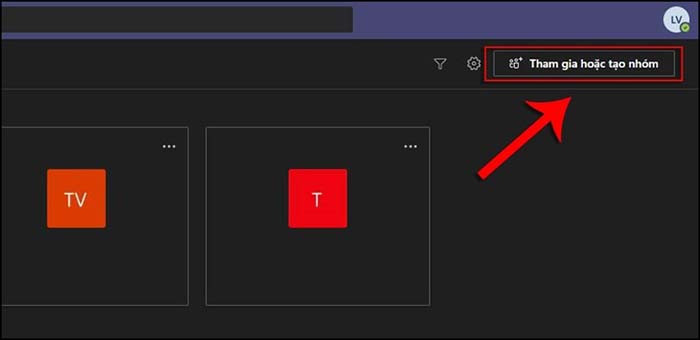
- Chọn Tạo nhóm (Create team)
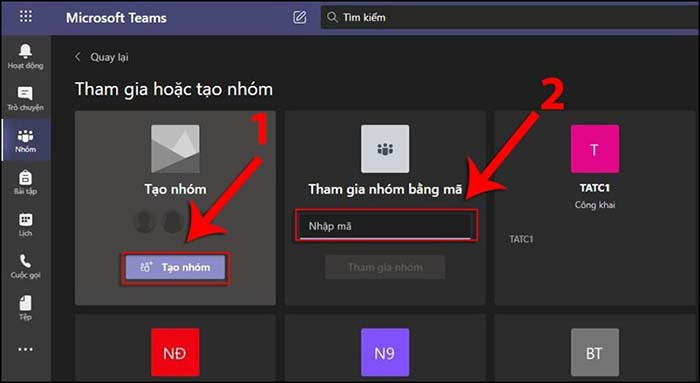
- Đối với phòng học, chọn Lớp học (Class)
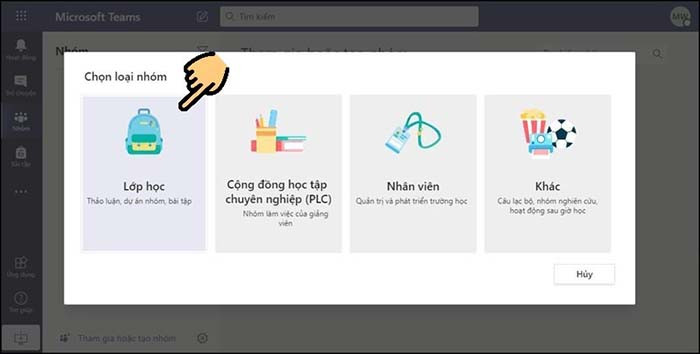
- Nhập tên và mô tả cho nhóm (ví dụ: Lớp Toán 10A)
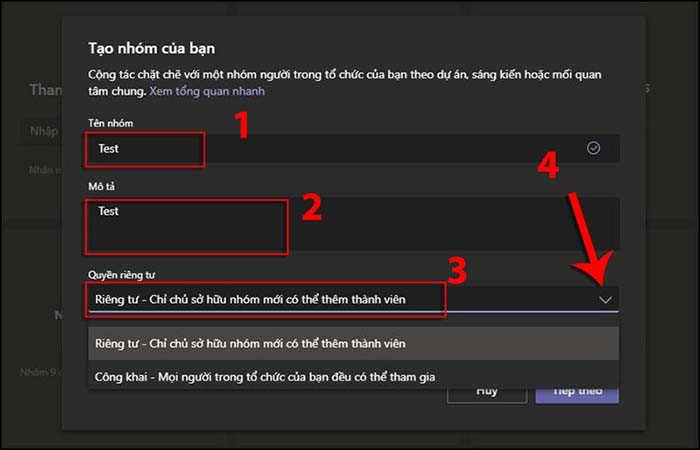
- Nhập email của các thành viên muốn mời vào phòng học
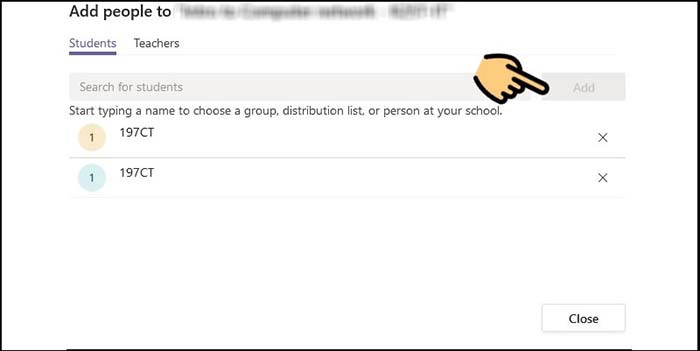
- Nhấn Tạo (Create) để hoàn tất
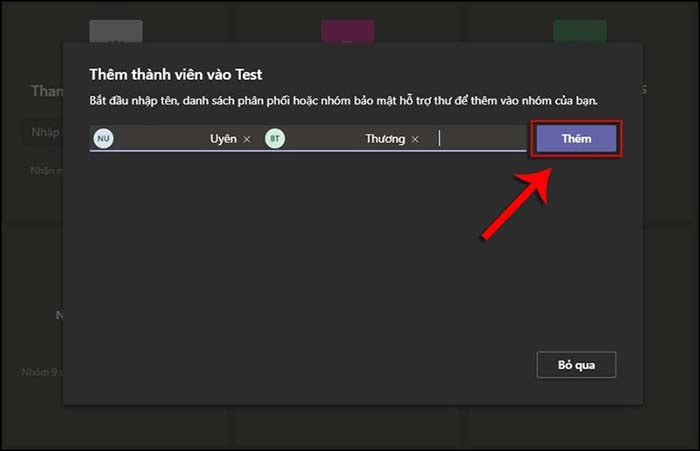
Bước 3: Tạo lớp học trực tuyến
- Truy cập vào nhóm vừa tạo từ danh sách nhóm.
- Ở kênh Chung (General), nhấp vào biểu tượng Camera (Cuộc họp) ở góc trên.
- Chọn Bắt đầu cuộc họp ngay (Meet now) hoặc Lên lịch cuộc họp (Schedule a meeting) để chọn thời gian cụ thể.
- Sau khi tạo, bạn sẽ nhận được liên kết. Sao chép liên kết và gửi cho học viên qua email hoặc các nền tảng khác.
Bước 4: Điều chỉnh cài đặt phòng học
- Trong nhóm, chọn Cài đặt (Settings) để điều chỉnh quyền cho thành viên (như đăng bài, chia sẻ tài liệu).
- Sử dụng tab Files (Tệp) để tải lên giáo trình, tài liệu học tập.
Lưu ý:
- Để tận dụng tối đa các tính năng, đảm bảo tài khoản của bạn thuộc gói Microsoft 365 Education hoặc có quyền truy cập đầy đủ các tính năng của Teams.
- Hướng dẫn này áp dụng cho giao diện web, nhưng cách làm trên ứng dụng desktop hoặc di động tương tự.
Hướng Dẫn Tạo Phòng Họp Microsoft Teams Online
Bước 1: Đăng nhập vào Microsoft Teams Online bằng tài khoản Microsoft.
Bước 2: Tạo cuộc họp ngay (Instant Meeting)
- Nhấn vào biểu tượng Lịch (Calendar) ở thanh điều hướng bên trái.
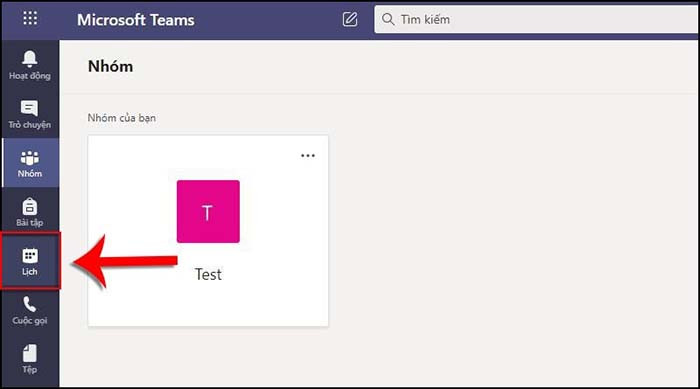
- Nhấp vào nút Họp ngay (Meet Now) ở góc trên cùng
- Đặt tên cho cuộc họp (tùy chọn)
- Sao chép liên kết cuộc họp hoặc mời trực tiếp bằng cách nhập email của người tham gia
Bước 3: Tạo phòng họp có lịch trình (Scheduled Meeting)
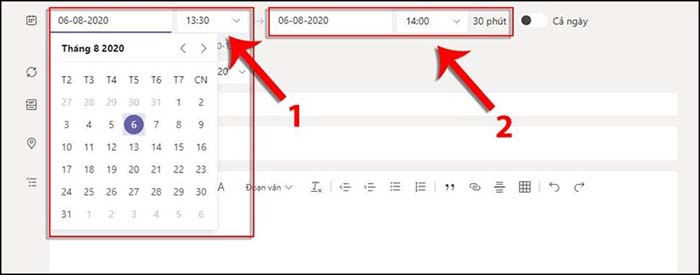
- Nhấp vào Lịch (Calendar) trên thanh công cụ
- Nhấn vào nút + Cuộc họp mới ở góc trên phải
- Nhập tiêu đề cuộc họp, thời gian bắt đầu và kết thúc, và mô tả (nếu cần)
- Thêm người tham gia bằng cách nhập email hoặc chọn từ danh sách
- Nhấn Lưu (Save). Lời mời sẽ được gửi qua email đến tất cả người tham gia
Bước 4: Quản lý phòng họp
- Quyền điều hành: Khi họp, bạn có thể quản lý quyền như bật/tắt micro, chia sẻ màn hình, hoặc kiểm soát ai được phát biểu
- Chia sẻ nội dung: Sử dụng biểu tượng Chia sẻ (Share) để trình chiếu tài liệu, video, hoặc toàn bộ màn hình
Lưu ý:
- Phòng họp có thể sử dụng trên cả bản web và ứng dụng Teams trên máy tính hoặc điện thoại.
- Đảm bảo mời đúng email và thiết lập quyền hạn để tránh gián đoạn trong cuộc họp.
Hướng Dẫn Xác Nhận Đăng Nhập Tài Khoản Teams Qua Ứng Dụng Microsoft Authenticator
Xác nhận đăng nhập tài khoản Microsoft Teams qua ứng dụng Microsoft Authenticator giúp tăng cường bảo mật tài khoản. Dưới đây là các bước thực hiện:
Bước 1: Cài đặt Ứng dụng Microsoft Authenticator trên điện thoại
Bước 2: Kích hoạt xác thực hai yếu tố (2FA)
- Truy cập vào Trang quản lý bảo mật Microsoft
- Đăng nhập bằng tài khoản Microsoft của bạn
- Trong phần Additional security options (Tùy chọn bảo mật bổ sung), bật xác thực hai yếu tố (2FA)
Bước 3: Liên kết tài khoản với ứng dụng Authenticator
- Trong mục cài đặt 2FA, chọn Add a method (Thêm phương thức)
- Chọn Authenticator App.
- Quét mã QR được hiển thị trên màn hình máy tính bằng ứng dụng Authenticator trên điện thoại
Bước 4: Đăng nhập Teams và xác nhận qua Authenticator
- Truy cập Teams Online hoặc ứng dụng Teams trên máy tính
- Điền email và mật khẩu tài khoản Microsoft của bạn
- Bạn sẽ nhận được yêu cầu xác nhận trên ứng dụng Authenticator. Mở ứng dụng trên điện thoại, nhấn Approve (Chấp nhận)
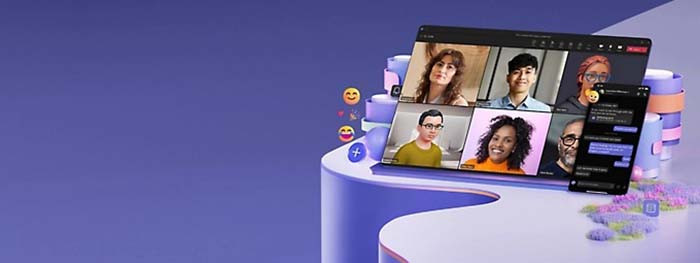
Lưu ý:
- Nếu không nhận được thông báo, kiểm tra kết nối Internet hoặc mở trực tiếp ứng dụng Authenticator để nhập mã xác minh thủ công
- Đảm bảo rằng thiết bị di động đã được liên kết chính xác và không bị xóa khỏi danh sách thiết bị tin cậy
Tổng Kết
Trên đây là hướng dẫn cách đăng ký, đăng nhập và tạo phòng trên Microsoft Teams online trên web không cần tải về máy. Nếu thấy bài viết hữu ích, hãy chia sẻ với bạn bè và đừng quên để lại bình luận bên dưới nhé!