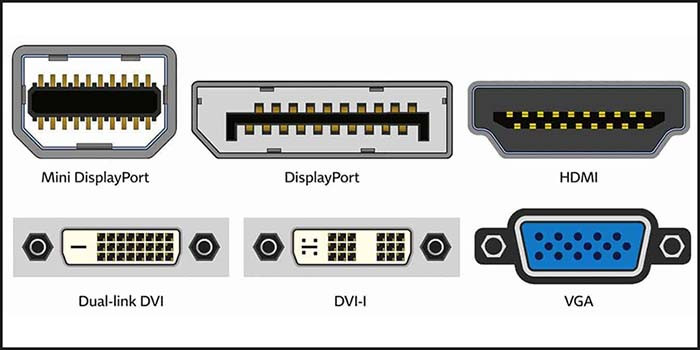Kết nối màn hình máy tính với CPU là bước cơ bản nhưng vô cùng quan trọng để thiết lập một hệ thống máy tính hoàn chỉnh. Việc này đảm bảo tín hiệu từ CPU được truyền tới màn hình để hiển thị hình ảnh và giao diện, cho phép người dùng thực hiện các thao tác trên máy tính. Trong bài viết này, cùng TNC Store tìm hiểu các cổng kết nối phổ biến, các bước thực hiện và những lưu ý quan trọng khi kết nối màn hình với CPU.
Cổng Kết Nối Màn Hình Máy Tính Với CPU
Màn hình và CPU được kết nối thông qua các loại cổng giao tiếp, và mỗi loại cổng có tính năng và khả năng truyền tín hiệu khác nhau. Dưới đây là những loại cổng phổ biến:
HDMI (High-Definition Multimedia Interface)
- Là cổng phổ biến nhất hiện nay, hỗ trợ cả tín hiệu video và âm thanh.
- Cung cấp chất lượng hình ảnh độ phân giải cao (Full HD, 4K, 8K) và phù hợp với các màn hình hiện đại.
- Sử dụng cáp HDMI dễ dàng và phổ biến trên nhiều thiết bị khác nhau.
DisplayPort
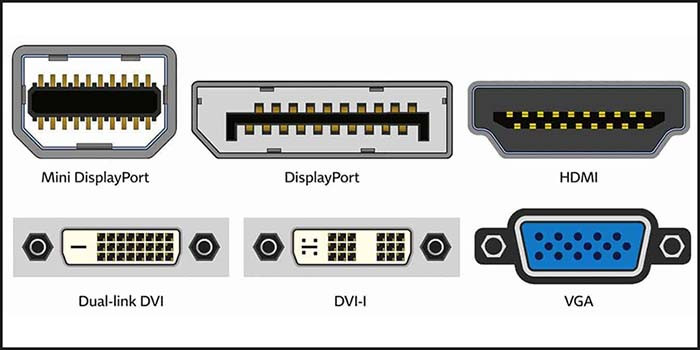
- Cung cấp chất lượng hình ảnh tương đương hoặc tốt hơn HDMI, hỗ trợ độ phân giải cao và tốc độ làm mới (refresh rate) lớn.
- Được sử dụng phổ biến trong các màn hình chuyên dụng cho công việc thiết kế hoặc chơi game.
VGA (Video Graphics Array)

- Là cổng kết nối cũ, truyền tín hiệu hình ảnh dạng analog.
- Thường xuất hiện trên các màn hình và CPU đời cũ.
- Không hỗ trợ âm thanh và có chất lượng hình ảnh kém hơn các cổng hiện đại.
DVI (Digital Visual Interface)
- Là cổng kết nối kỹ thuật số, hỗ trợ chất lượng hình ảnh tốt hơn VGA.
- Không hỗ trợ âm thanh, phù hợp với các màn hình đời cũ nhưng có độ phân giải cao.
USB-C
- Là cổng kết nối hiện đại, thường tích hợp trên các laptop và màn hình mới.
- Hỗ trợ cả tín hiệu video, âm thanh và cung cấp nguồn điện cho các thiết bị ngoại vi.
Thunderbolt
Là phiên bản nâng cao của USB-C, hỗ trợ tốc độ truyền tải cao, đa năng và độ phân giải lớn.
Hướng Dẫn Kết Nối Màn Hình Với CPU
Dưới đây là các bước chi tiết để kết nối màn hình máy tính với CPU:
- Bước 1: Xác định các cổng tương thích giữa màn hình và CPU (HDMI, VGA, DisplayPort,...)

- Bước 2: Chuẩn bị cáp kết nối phù hợp với cổng tương thích trên cả hai thiết bị.
- Bước 3: Tắt nguồn máy tính và CPU để tránh hư hỏng khi cắm dây.
- Bước 4: Cắm đầu cáp vào cổng tương ứng trên CPU và màn hình, đảm bảo cáp được gắn chặt và không bị lỏng lẻo.
- Bước 5: Bật nguồn máy tính, sau đó bật CPU. Chờ vài giây để tín hiệu từ CPU truyền tới màn hình.
Cách Kết Nối 2 Màn Hình Máy Tính Với 1 CPU
Kết nối hai màn hình với một CPU giúp mở rộng không gian làm việc, tăng hiệu suất làm việc hoặc chơi game. Các bước thực hiện như sau:

- Bước 1: Kiểm tra cổng kết nối trên CPU và màn hình, CPU cần có ít nhất hai cổng kết nối (HDMI, VGA, DisplayPort, hoặc DVI).
- Bước 2: Kết nối mỗi màn hình với một cổng trên CPU bằng cáp phù hợp.
- Bước 3: Khởi động CPU và màn hình.
- Bước 4: Khi màn hình hiển thị, nhấn chuột phải trên Desktop > Display Settings > Extend these displays để mở rộng không gian màn hình.
- Bước 5: Điều chỉnh độ phân giải và vị trí của từng màn hình.
Lưu Ý Khi Kết Nối
- Nếu màn hình và CPU không có cổng tương thích, bạn có thể sử dụng adapter chuyển đổi.
- Kiểm tra thông số kỹ thuật của màn hình và CPU để đảm bảo chúng hỗ trợ độ phân giải và tần số quét tương thích.
- Sử dụng cáp chính hãng hoặc cáp có chất lượng tốt để tránh nhiễu tín hiệu hoặc mất kết nối.
- Đối với cổng HDMI hoặc DisplayPort, đảm bảo rằng màn hình đã được chuyển sang chế độ đầu vào đúng (Input Source).
- Nếu sử dụng cáp dài, hãy chọn loại cáp hỗ trợ truyền tín hiệu ổn định.
- Đảm bảo rằng driver card đồ họa trên CPU đã được cập nhật phiên bản mới nhất.
- Sử dụng ổ cắm điện có dây nối đất để tránh tình trạng quá tải hoặc chập cháy thiết bị.
Một Số Vấn Đề Thường Gặp và Cách Khắc Phục
Màn Hình Không Hiển Thị Hình Ảnh
- Nguyên nhân: Cáp kết nối bị lỗi, cổng kết nối hỏng, hoặc màn hình không bật.
- Cách khắc phục: Kiểm tra và thay thế cáp, thử cổng kết nối khác, đảm bảo màn hình đã được bật nguồn.
Hình Ảnh Bị Nhòe Hoặc Mờ
- Nguyên nhân: Độ phân giải không phù hợp hoặc cáp chất lượng kém.
- Cách khắc phục: Điều chỉnh độ phân giải màn hình trong Display Settings và thay cáp chất lượng cao.
Không Có Âm Thanh Qua HDMI
- Nguyên nhân: Hệ thống chưa chọn HDMI làm thiết bị âm thanh mặc định.
- Cách khắc phục: Vào Sound Settings, chọn HDMI Output làm thiết bị mặc định.
Màn Hình Nhấp Nháy
- Nguyên nhân: Cáp kết nối không ổn định hoặc driver đồ họa lỗi.
- Cách khắc phục: Cắm lại cáp chắc chắn hoặc cập nhật driver.
Những Câu Hỏi Thường Gặp FAQ
CPU chỉ có một cổng kết nối, làm thế nào để sử dụng hai màn hình?
Nếu CPU của bạn chỉ có một cổng xuất hình, bạn có thể:
- Sử dụng hub chuyển đổi hỗ trợ nhiều đầu ra như HDMI splitter hoặc DisplayPort hub.
- Lắp thêm card đồ họa rời nếu bo mạch chủ hỗ trợ.
Có thể sử dụng cáp HDMI để truyền cả hình ảnh và âm thanh không?
Có, cáp HDMI hỗ trợ truyền cả tín hiệu video và âm thanh. Tuy nhiên, bạn cần chọn HDMI làm thiết bị đầu ra âm thanh trong Sound Settings nếu âm thanh không tự động phát qua màn hình.
Có thể kết nối hai màn hình khác loại (Full HD và 4K) không?

Bạn hoàn toàn có thể kết nối hai màn hình khác độ phân giải, tuy nhiên:
- Kiểm tra xem card đồ họa có hỗ trợ xuất tín hiệu cho cả hai màn hình không.
- Đảm bảo cài đặt độ phân giải và tần số quét riêng cho từng màn hình trong Display Settings.
Top Màn Hình Máy Tính Bán Chạy Nhất TNC Store
[Products: 11465]
[Products: 11468]
[Products: 10978]
Kết Luận
Kết nối màn hình máy tính với CPU là một thao tác đơn giản nhưng đòi hỏi sự cẩn thận và chính xác để đảm bảo hoạt động trơn tru. Hy vọng bài viết trên giúp ích được cho bạn và hãy theo dõi chúng tôi để nhận những bài viết mới nhanh nhất nhé!