Khi màn hình hiển thị thông báo Display going to sleep, điều này có nghĩa là màn hình của bạn đang chuyển sang chế độ ngủ vì một vài lý do. Dưới đây là những lý do gây ra tình trạng đó và cách khắc phục.
Lỗi "Display Going To Sleep" thường gặp khi màn hình không nhận được tín hiệu từ máy tính hoặc khi hệ thống tự động chuyển vào chế độ tiết kiệm năng lượng. Điều này có thể xảy ra do một số nguyên nhân như cài đặt tiết kiệm năng lượng, kết nối cáp bị lỗi, hoặc vấn đề với driver đồ họa. Để khắc phục, cần xác định đúng nguyên nhân và áp dụng các phương pháp phù hợp.
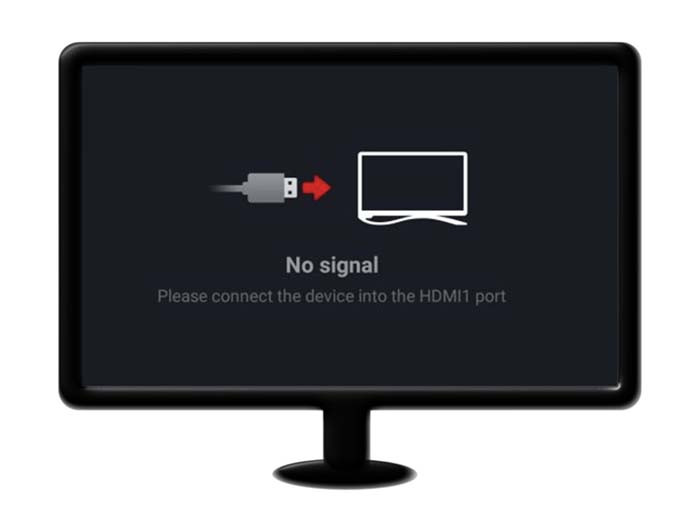
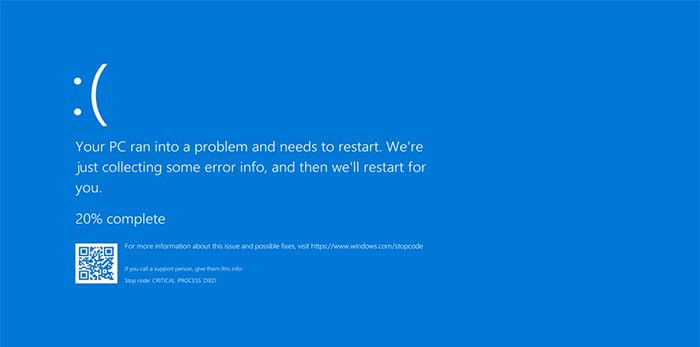
Nếu bạn đặt tần số quét màn hình (refresh rate) hoặc độ phân giải không hỗ trợ, màn hình có thể không hiển thị được và chuyển vào chế độ ngủ.
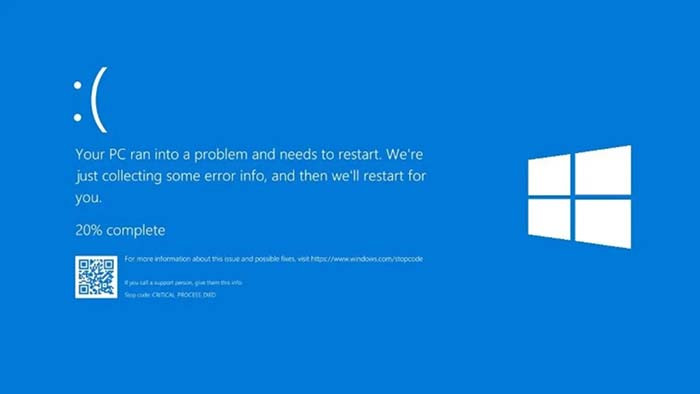

Khi gặp lỗi Display Going To Sleep, sau khi xác định được nguyên nhân gây ra vấn đề trong những lý do trên thì cần áp dụng các phương pháp khắc phục hiệu quả để đảm bảo màn hình máy tính của bạn hoạt động bình thường trở lại. Dưới đây là một số cách giúp bạn khắc phục lỗi Display Going To Sleep này.
Tăng thời gian tắt màn hình:
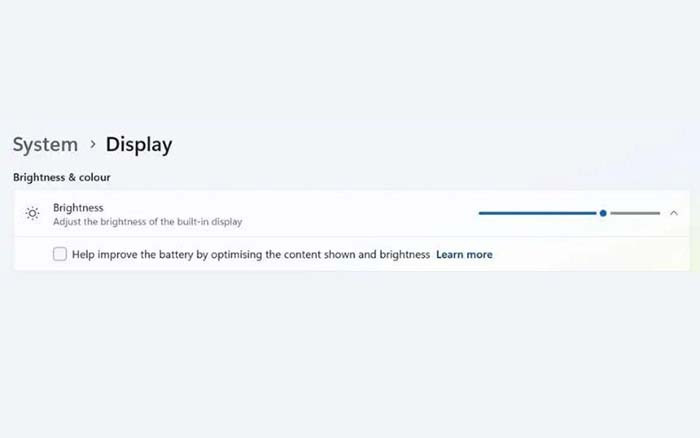
Tắt chế độ Sleep hoặc Hibernate:
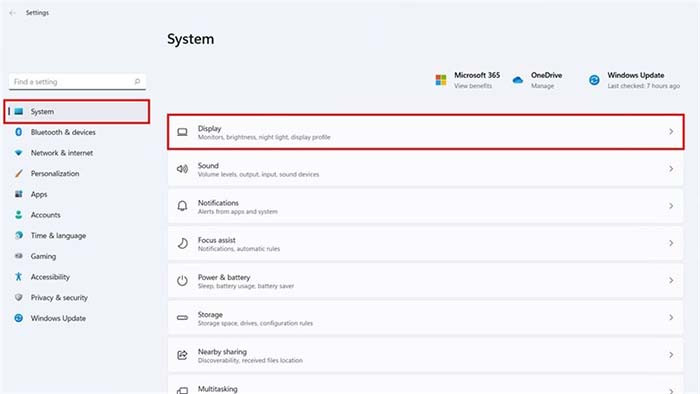
Cập nhật driver card đồ họa:
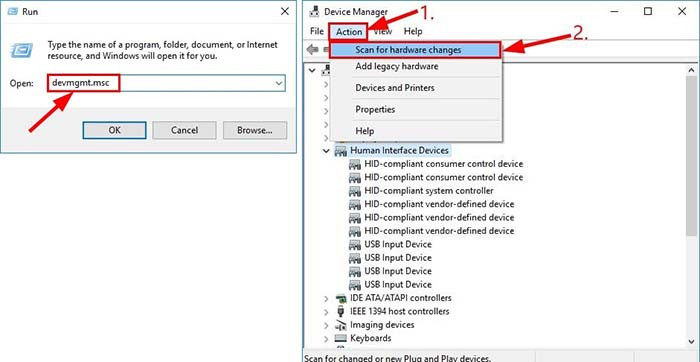
Cài lại driver nếu lỗi vẫn xảy ra: Gỡ cài đặt driver qua Device Manager rồi cài lại phiên bản mới nhất.
Vào Device Manager → Keyboards/Mouse → Power Management, tích chọn Allow this device to wake the computer.
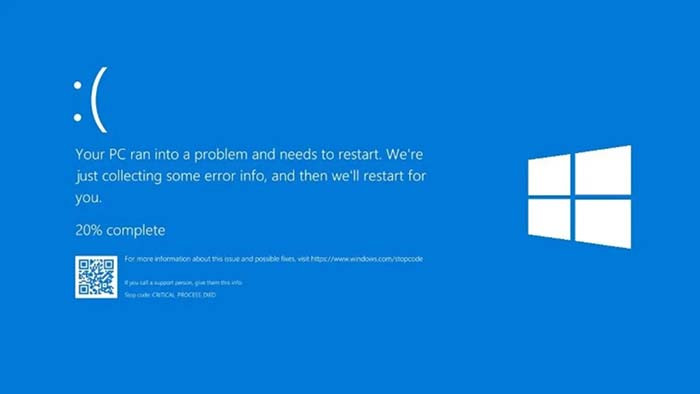
Nếu đã thử tất cả các cách trên mà màn hình vẫn hiển thị Display Going To Sleep, bạn hãy mang ra các cửa hàng để bảo hành chính hãng hoặc sửa chữa ngay nhé!
Trên đây là Tổng hợp các lý do và cách khắc phục lỗi hiển thị Display Going To Sleep trên màn hình máy tính của bạn. Hy vọng bài viết trên giúp ích được cho bạn và đến ngay TNC Store để mua màn hình chính hãng giá rẻ uy tín nhất Hà Nội nhé!
Tin liên quan






Sản phẩm đã xem
Showroom: 172 Lê Thanh Nghị, Phường Đồng Tâm, Quận Hai Bà Trưng, Hà Nội
Tel: (024) 36288790 / (086) 830.2123
Trung tâm bảo hành: 172 Lê Thanh Nghị, Phường Đồng Tâm, Quận Hai Bà Trưng, Hà Nội
Tel: (098) 978 1468
Trụ sở (Không bán hàng): 11 Vũ Thạnh - Cát Linh - Đống Đa - Hà Nội
Tel: (086) 8302123
Fax: (024) 36288790
