Card màn hình là một bộ phận vô cùng quan trong của máy tính, nếu card màn hình gặp vấn đề bạn có thể sẽ không sử dụng được. Bài viết này TNC Store sẽ giải thích tại sao máy tính PC không nhận card đồ hoạ và cách khắc phục nó. Hãy cùng xem nhé!

Trên các mẫu card màn hình luôn có các cổng kết nối như kết nối với mainboard, kết nối với màn hình và kết nối với nguồn phụ. Các cổng kết nối cần phải lắp vừa với các khớp nối. Đảm bảo dây cắm nguồn phụ vào VGA vừa khít và cắm đủ các cổng nguồn phụ trên card. Dây cáp HDMI, VGA,... từ card màn hình lên màn hình phải vừa khít và đảm bảo dây không bị lỗi.
Hiển thị các thiết bị ẩn
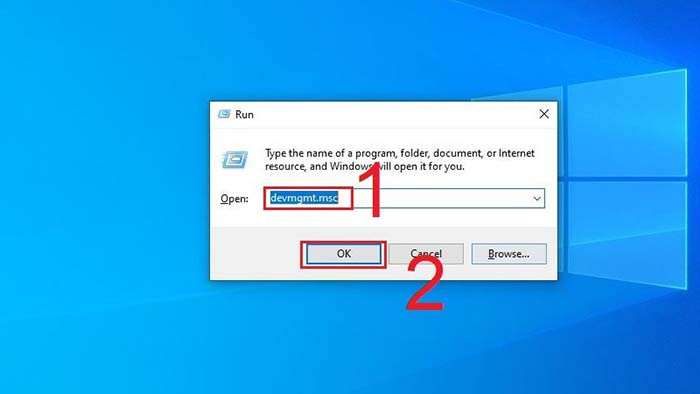
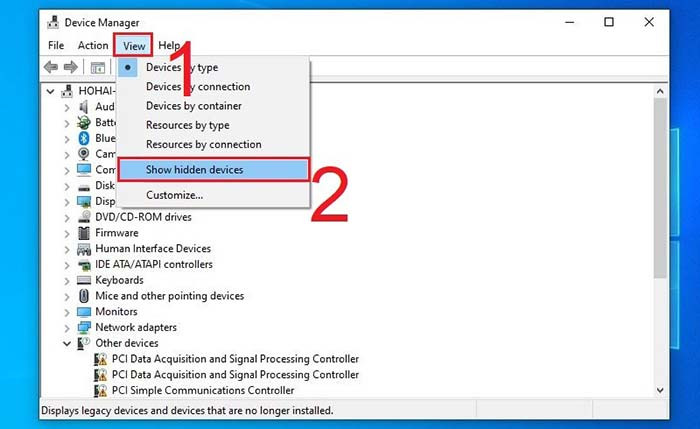
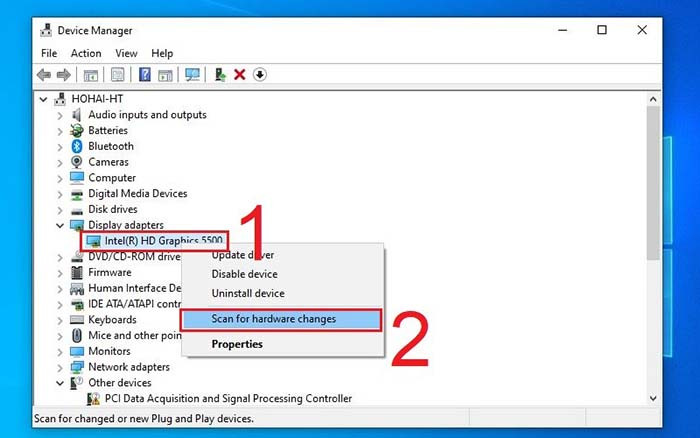
Bạn có thể cập nhật driver card màn hình theo cách thủ công, bằng cách truy cập trang chủ nhà sản xuất card màn hình để tìm và tải phiên bản driver mới nhất về máy và cài đặt.
Bạn có thể tham khảo một số driver dưới đây:
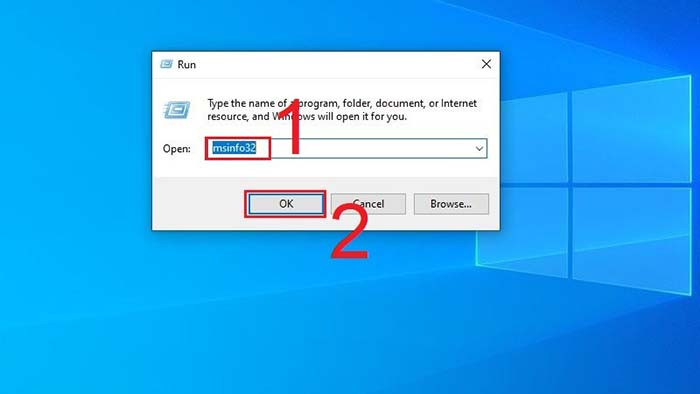
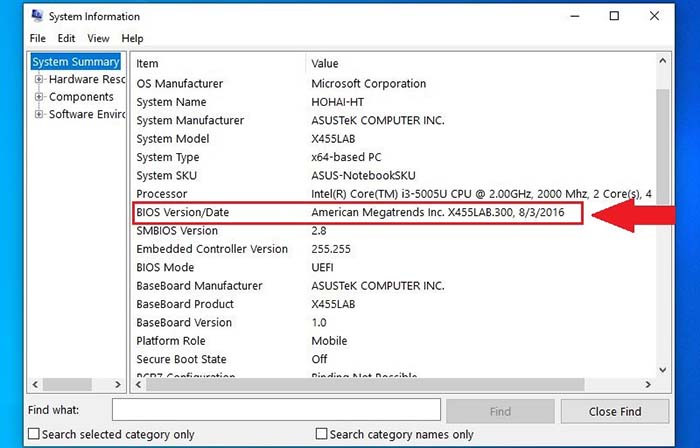
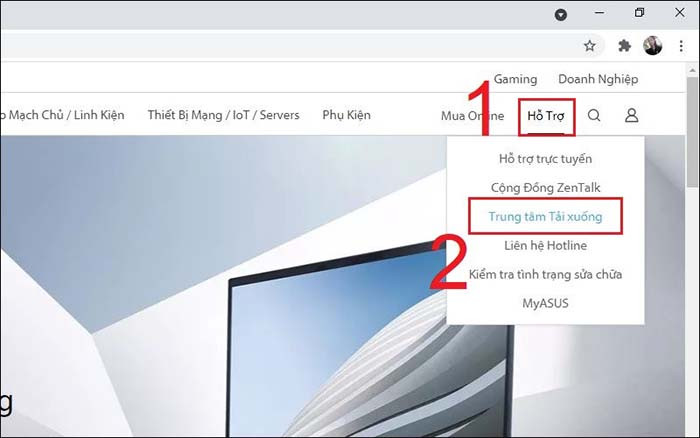
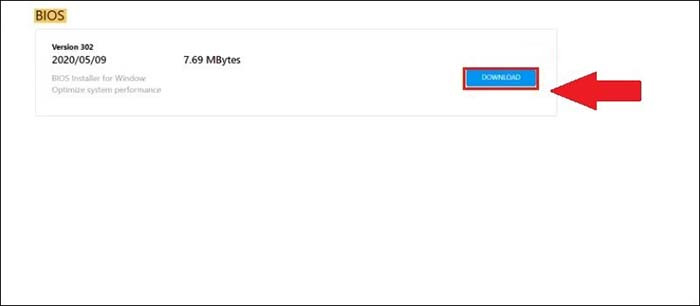
Sau khi thực hiện tất cả các bước bạn cần khởi động lại máy tính để thiết bị có thể cập nhật lại.
Để kiểm tra xem card đồ họa (GPU) của bạn có hoạt động bình thường hay không, bạn có thể thử nghiệm nó trên một hệ thống máy tính khác. Dưới đây là hướng dẫn chi tiết:

Nếu hệ thống nhận diện và hiển thị hình ảnh bình thường, điều đó cho thấy card đồ họa hoạt động tốt.
Trên đây là Nguyên nhân và cách khắc phục lỗi PC không nhận card đồ hoạ. Hy vọng bài viết trên giúp ích được cho bạn và chúc bạn thành công!
Tin liên quan






Sản phẩm đã xem
Showroom: 172 Lê Thanh Nghị, Phường Đồng Tâm, Quận Hai Bà Trưng, Hà Nội
Tel: (024) 36288790 / (086) 830.2123
Trung tâm bảo hành: 172 Lê Thanh Nghị, Phường Đồng Tâm, Quận Hai Bà Trưng, Hà Nội
Tel: (098) 978 1468
Trụ sở (Không bán hàng): 11 Vũ Thạnh - Cát Linh - Đống Đa - Hà Nội
Tel: (086) 8302123
Fax: (024) 36288790
