In ấn là kỹ năng cần thiết hiện nay, nhất là với dân văn phòng hay nhân viên công sở. Trong bài viết này, TNC Store sẽ chia sẻ đến bạn các bước thực hiện in ấn đơn giản và dễ hiểu nhất.
Bước 1: Bạn nhấn tổ hợp phím Ctrl + P.
Bước 2: Bạn chọn Print One Sided. Sau đó chọn Print on Both Sides.
Bước 3: Chọn OK.
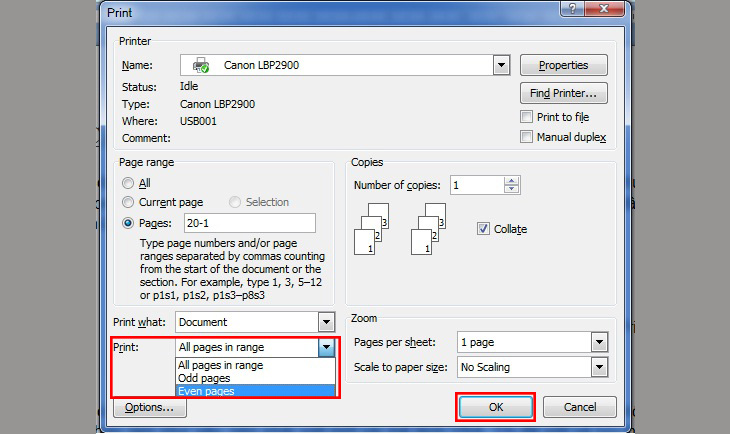
Đối với số lượng trang in ít:
Bước 1: Chọn biểu tượng Microsoft Word ở góc trái > Chọn Print > Chọn Print All Pages > Chọn Print Odd Pages để in các trang lẻ > Chọn OK > Tiến hành in
Bước 2: Sau đó, bạn hãy lật ngược xấp giấy đã in > Chọn Print Even Pages để in các trang chẵn > Chọn OK.
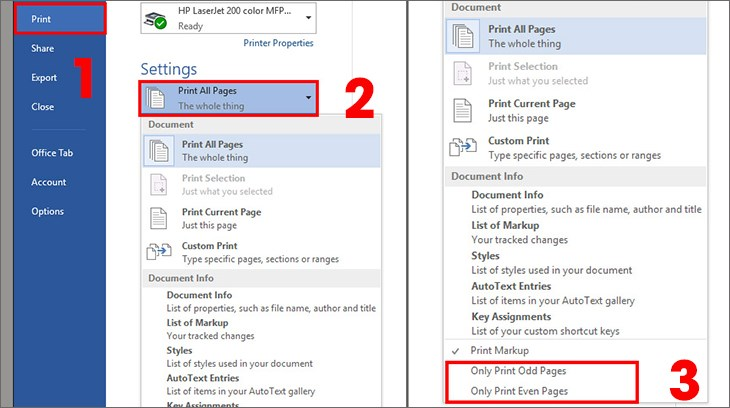
Đối với số lượng trang in nhiều:
Bước 1: Chọn biểu tượng Microsoft Word ở góc trái > Chọn Print > Chọn Print All Pages > Chọn Print Odd Pages để in các trang lẻ.
Bước 2: Chọn mục Option > Chọn Font of the sheet > Chọn OK. Cách này lệnh cho máy in thực hiện in ngược từ trang lẻ cuối cùng. N
Bước 3: Sau đó, bạn đổi đầu giấy hướng vào trong máy in > Chọn Print Even Pages (không cần đặt chế độ Front of the sheet) > Chọn OK.
Bước 1: Mở file PDF cần in 2 mặt > Chọn Print.
Bước 2: Ở hộp thoại hiện lên đi đến mục Print Range > Nhấp vào All pages in range.
Bước 3: Chọn Odd pages only (Chỉ in trang lẻ) > Nhấn OK.
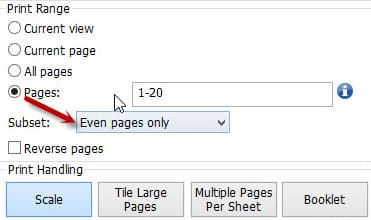
Bước 4: In xong lật giấy lại.
Bước 5: Chọn Even pages only (Chỉ in trang chẵn) > Nhấn OK.
Bước 1: Nhấp chuột phải vào file PDF cần in > Chọn Print.
Bước 2: Chọn máy in ở phần Select Printer > Nhấn Print.
Thông qua giao diện Print
Bước 1: Tại file Excel cần in, bạn bấm tổ hợp phím Ctrl+P để mở lệnh in. Lúc này, bạn bấm tiếp vào mục Print Properties để truy cập vào phần thiết lập in.
Bước 2: Bạn tiếp tục chọn Page Setup rồi chọn tiếp lệnh 2 Sided.
Bước 3: Nếu bạn muốn căn chỉnh khổ giấy thì có thể chọn Page Size và thiết lập, sau đó nhấn OK là hoàn tất.
Thiết lập trực tiếp thông qua file Excel
Bước 1: Tại file Excel mà bạn muốn in, bạn bấm vào mục File.
Bước 2: Sau đó, bạn chọn Print.
Bước 3: Tiếp tục, bạn hãy chọn Print One Sided và chọn tiếp Print on Both Sides.
Bước 4: Cuối cùng, chọn Print để hoàn tất.
Bước 1: Vào Insert > Chọn Page Number để tiến hành đánh số trang.
Bước 2: Mở file Word có chứa file Excel vừa chuyển > Chọn File.
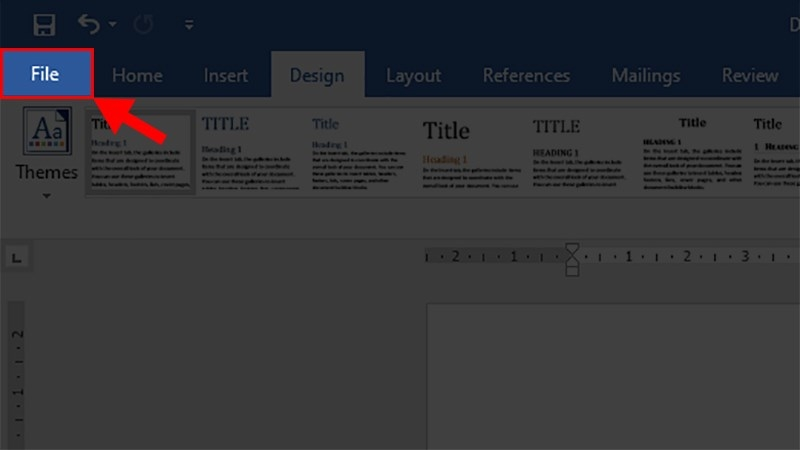
Bước 3: Chọn Print > Print All Pages.
Bước 4: Khi một danh sách các lựa chọn hiện ra > Chọn Only Print Odd Pages > Nhấn Print.
Bước 5: Nhấn Print All Pages > Only Print Even Pages > Print.
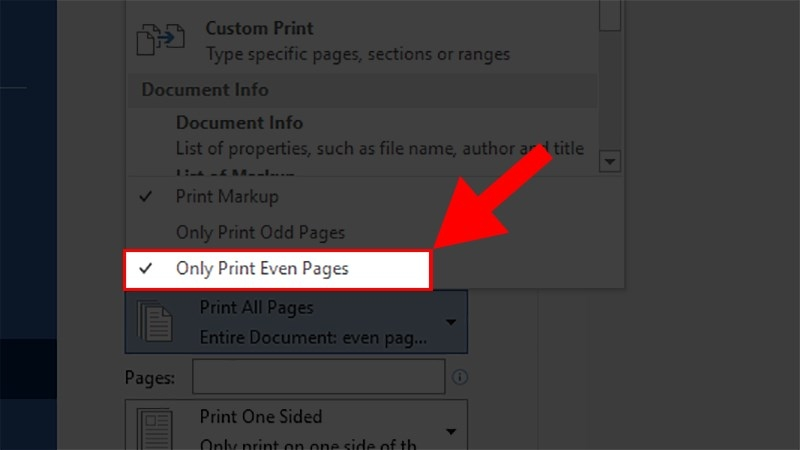
Bước 1: Mở file Word cần in > Chọn thẻ File.
Bước 2: Chọn mục Print.
Sau khi thực hiện các bước trên bạn tiến hành chỉnh sửa các thiết lập khi in như khổ giấy A4, in bao nhiêu mặt,...
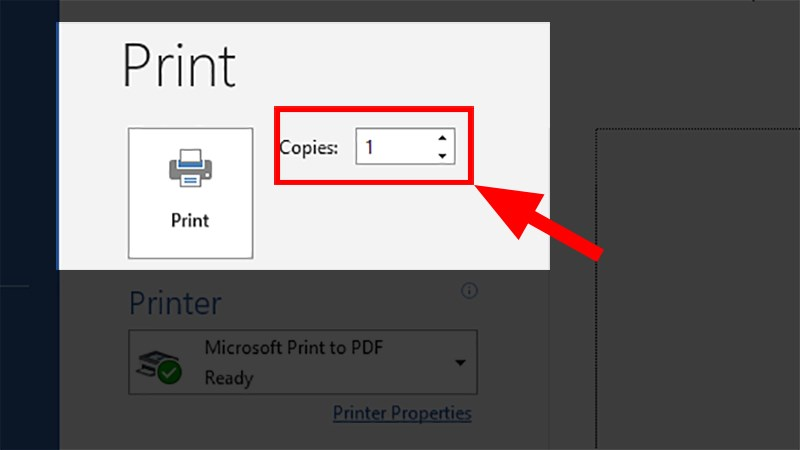
Print: Ở đây bạn sẽ chọn in bao nhiêu bản và thực hiện thao tác in.
Settings: Ở đây bạn thực hiện cài đặt khi in
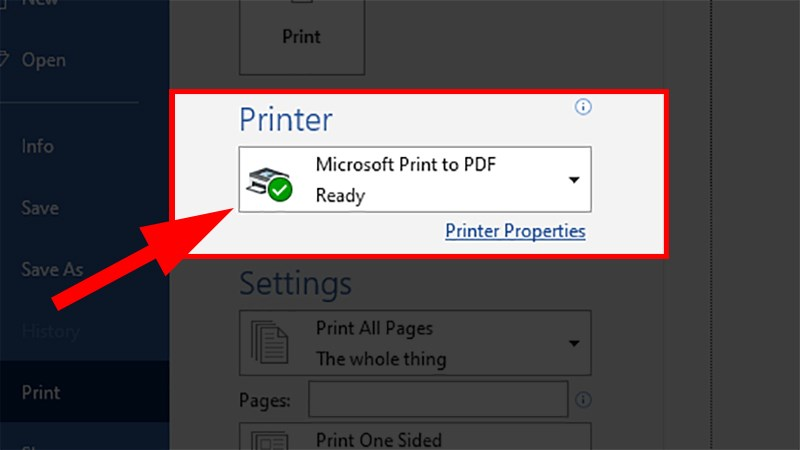
Print One Sided: In 1 mặt, ngoài ra ở phần này bạn cũng có thể lựa chọn cách in 2 mặt của tờ giấy ở đây.
Normal Margins: Căn lề bình thường (Top: 2,54 cm; Bottom: 2,54 cm; Left: 2,54 cm; Right: 2,54 cm)
Bước 3: Vào mục Print > Nhấp vào Normal Margins > Chọn Mirrored.
1 Page Per Sheet: Ở phần này bạn sẽ chọn bao nhiêu trang trong file Word sẽ xuất hiện trên cùng 1 trang giấy sau khi in, ở đây là 1 trang trong file Word trên 1 trang giấy A4.
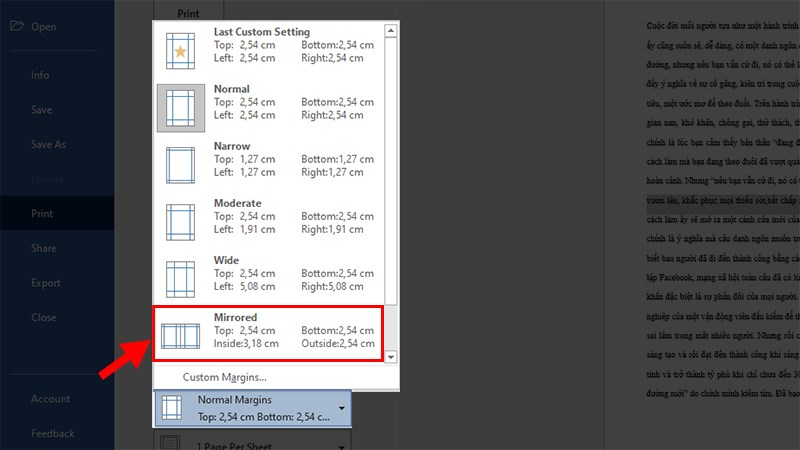
TOP Máy In Bán Chạy Tại TNC Store
[Products: 10145]
[Products: 10151]
[Products: 10147]
Trên đây là những tổng hợp cách in trên máy tính cho dân văn phòng, hy vọng những thông tin này sẽ giúp ích tới cho bạn đọc.
Xem thêm:
>>> Hướng Dẫn Cách Cài Mật Khẩu Máy Tính Laptop Giúp Bảo Mật Dữ Liệu Hiệu Quả
>>> Cách Cài Máy In Canon LBP 2900 Trên Máy Tính Windows Thành Công 100%
Tin liên quan






Sản phẩm đã xem
Showroom: 172 Lê Thanh Nghị, Phường Đồng Tâm, Quận Hai Bà Trưng, Hà Nội
Tel: (024) 36288790 / (086) 830.2123
Trung tâm bảo hành: 172 Lê Thanh Nghị, Phường Đồng Tâm, Quận Hai Bà Trưng, Hà Nội
Tel: (098) 978 1468
Trụ sở (Không bán hàng): 11 Vũ Thạnh - Cát Linh - Đống Đa - Hà Nội
Tel: (086) 8302123
Fax: (024) 36288790
