Laptop sau một thời gian sử dụng thường bị chậm do nhiều nguyên nhân như phần mềm rác, ổ cứng đầy, phần cứng xuống cấp,… Nếu bạn cảm thấy máy tính của mình đang chạy ì ạch, dưới đây là hướng dẫn chi tiết giúp tăng tốc laptop một cách hiệu quả mà không cần nâng cấp phần cứng ngay lập tức.
Một trong những điều anh em nên biến thành thói quen đó là kiểm tra cài đặt hiển thị cho laptop trước khi bắt tay vào làm việc, trong đó quan trọng nhất là điều chỉnh độ sáng và độ tương phản.
Việc cài đặt độ sáng trong Windows 10 sẽ đảm bảo rằng laptop của anh em không tự động thay đổi độ sáng và sử dụng quá nhiều pin ở bất kỳ thời điểm nào. Chỉ cần vào mục Settings > Display và tắt chế độ Change brightness automatically when lighting changes, như vậy là anh em đã có thể đảm bảo ánh sáng của mình luôn ổn định.
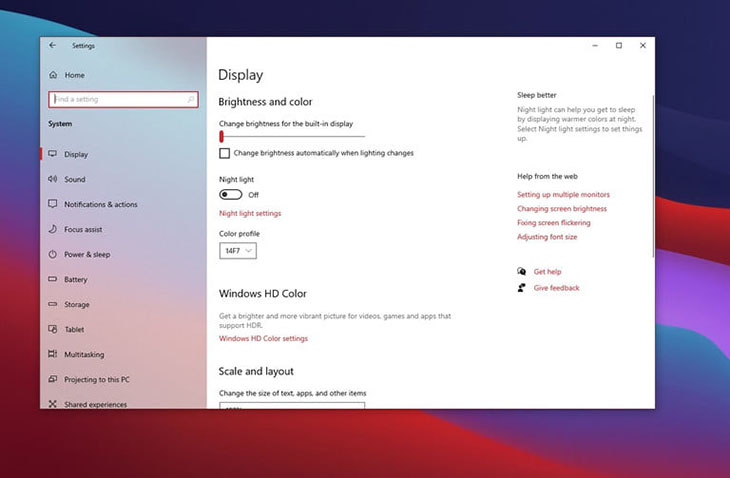
Về độ tương phản và ánh sáng thích ứng, đây là một tính năng được tạo ra nhằm mục đích nâng cao khả năng hiển thị hình ảnh khi anh em sử dụng laptop ở chế độ không sạc. Tuy nhiên tính năng này khá phiền hà bởi nó sẽ thay đổi trạng thái màu sắc và độ tương phản màn hình khi anh em thay đổi cửa sổ làm việc.
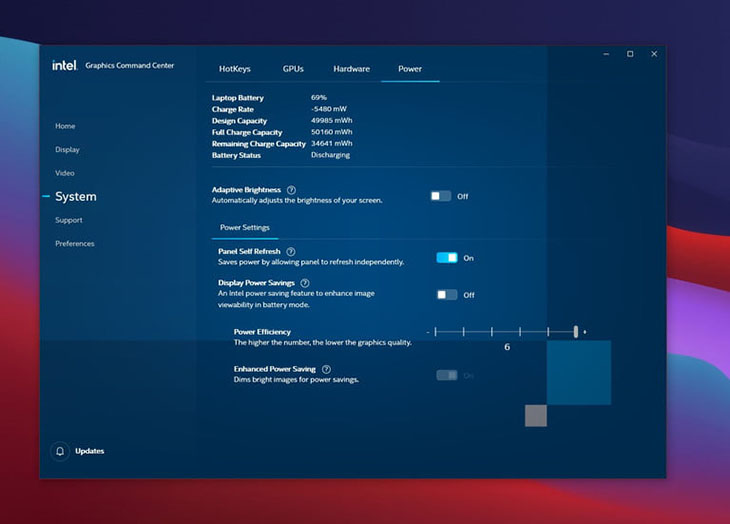
Để tắt tính năng này, anh em có thể cài đặt ứng dụng Intel Graphics Command Center trên Microsoft Store hoặc chỉ cần bật ứng dụng này lên nếu laptop của anh em đã được cài đặt sẵn. Truy cập System > Power và tắt các mục Adaptive Brightness cũng như Display Power Savings, thế là xong.
Hầu hết các nhà sản xuất đều tích hợp sẵn một số phần mềm trong laptop. Một số người cho rằng những phần mềm này chỉ tốn dung lượng bộ nhớ. Nhưng nếu biết sử dụng đúng cách, đây có thể sẽ là những trợ thủ đắc lực cho anh em trong việc điều chỉnh hiệu suất tùy vào tính chất công việc.
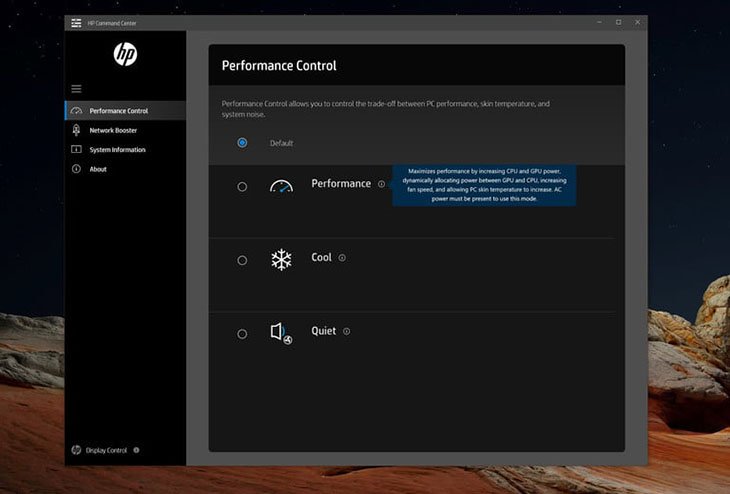
Những phần mềm này cho phép anh em điều chỉnh hiệu suất nhiệt, quạt tản và CPU cùng lúc, giúp tăng tối đa hiệu suất của cả hệ thống. Đơn cử như dòng laptop HP có tích hợp sẵn phần mềm HP Command Center, trên laptop Dell có Dell Manager, với laptop Lenovo là Lenovo Vantage. Anh em hoàn toàn có thể check với hãng cung cấp về các phần mềm có sẵn này.
Những dòng laptop như HP cũng có tích hợp luôn cả các chế độ để thích hợp với nhu cầu của anh em. Chế độ “Performance” để tăng tốc độ CPU và GPU khi chơi game và edit video, chế độ “Cool” để tăng tốc độ quạt để nâng hiệu suất tản nhiệt, chế độ “Quiet” để giảm quạt và hệ thống nói chung để đảm bảo anh em có thể làm việc một cách yên tĩnh nhất.
Một trong những điều phiền toái nhất khi làm việc có lẽ là việc phải đối phó với bugs hay sự cố hệ thống, và điều này không phải là hiếm gặp. Ngay như một số phiên bản trước của Windows 10 cũng vẫn xuất hiện một số bugs liên quan đến việc in ấn hay file bị xóa, làm giảm chất lượng công việc của anh em đi khá nhiều.
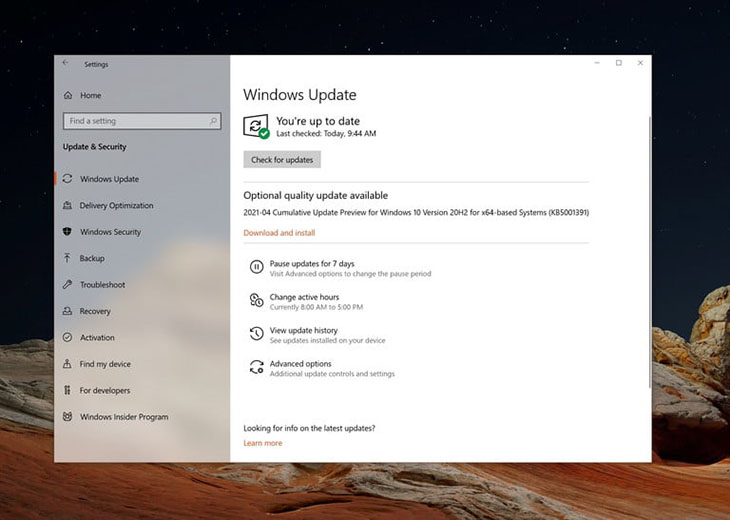
Chính vì thế, việc cập nhật laptop thường xuyên là cực kỳ cần thiết. Điều này sẽ giúp anh em cập nhật driver và những lỗi hệ thống phần lớn sẽ được khắc phục ngay lập tức. Đấy là còn chưa kể đến việc những lỗ hổng bảo mật cũng sẽ có bản vá, giúp cho dữ liệu và thông tin của anh em trở nên an toàn hơn. Chính vì thế, đừng tiếc vài phút để vào Windows Settings > Update & Security > Check updates và đảm bảo laptop của anh em luôn được cập nhật nhé.
Làm việc trên laptop đồng nghĩa với việc anh em phải tận dụng tối đa không gian màn hình mà mình có, đặc biệt khi thực hiện nhiều tác vụ cùng lúc. Một cách đơn giản nhất để anh em có nhiều đất diễn hơn chính là giảm tỷ lệ màn hình.

Tất cả những gì anh em cần làm là nhấp chuột phải ở bất kỳ đâu trên màn hình chính và truy cập Display Settings > Change the size of texts, apps and other items. Anh em có thể chọn những tỷ lệ thấp hơn so với tỷ lệ chuẩn hiện tại của màn hình. Hầu hết những màn hình laptop hiện tại đều từ Full HD trở lên, vì vậy việc điều chỉnh này chắc chắn không ảnh hưởng quá nhiều đến khả năng hiển thị. Thay vào đó, anh em có thể mở nhiều tab và window để làm việc hơn.
Ngoài độ sáng và độ tương phản, có hai cài đặt khác mà anh em có thể thay đổi để thuận tiện hơn cho công việc, đó là tắt khởi động nhanh và bật khởi động nhanh (Fast Startup). Đây là tính năng đã được giới thiệu từ Windows 8, cho phép lưu một phần trạng thái của hệ điều hành và giúp cho laptop khởi động nhanh hơn.
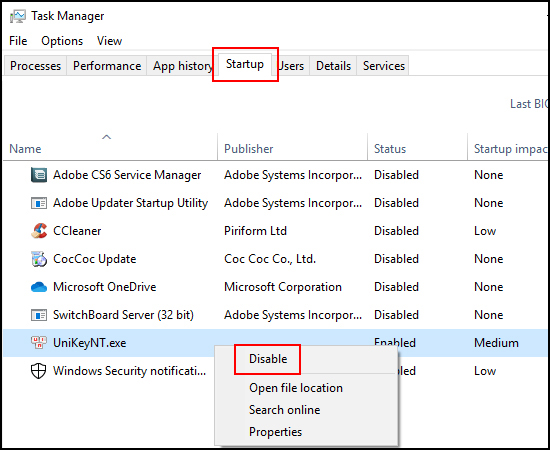
Vậy tắt Fast Startup để làm gì? Thứ nhất, khi chạy Fast Startup, laptop không tắt máy hoàn toàn và khiến cho một số ứng dụng như Microsoft Teams hoạt động khá chậm trong lần bật máy tiếp theo. Việc truy cập cài đặt BIOS và mã hóa ổ cứng trong trường hợp này cũng trở nên khó khăn hơn. Vì vậy, nếu anh em có nhiều dữ liệu quan trọng cần lưu trữ trong ổ SSD thì nên tắt Fast Startup bằng cách truy cập Power & Sleep Options trong Windows 10.
Ngược lại, anh em cũng có thể cài đặt startup cho một số app hay dùng để tiết kiệm thời gian mỗi khi mở máy. Anh em có thể truy cập Startup Apps trong setting của Windows 10 để cài đặt mục này. Tuy nhiên đừng mở quá nhiều ứng dụng bởi nó sẽ khiến cho thời gian khởi động laptop của anh em lâu hơn.
Việc tăng tốc laptop không khó nếu biết cách tối ưu hệ thống và giữ cho máy hoạt động hiệu quả. Nếu đã thử tất cả các cách trên nhưng máy vẫn chậm, có thể cân nhắc nâng cấp phần cứng (thêm RAM, đổi SSD). Hy vọng bài viết giúp bạn cải thiện tốc độ laptop một cách đáng kể!
Tin liên quan






Sản phẩm đã xem
Showroom: 172 Lê Thanh Nghị, Phường Đồng Tâm, Quận Hai Bà Trưng, Hà Nội
Tel: (024) 36288790 / (086) 830.2123
Trung tâm bảo hành: 172 Lê Thanh Nghị, Phường Đồng Tâm, Quận Hai Bà Trưng, Hà Nội
Tel: (098) 978 1468
Trụ sở (Không bán hàng): 11 Vũ Thạnh - Cát Linh - Đống Đa - Hà Nội
Tel: (086) 8302123
Fax: (024) 36288790
