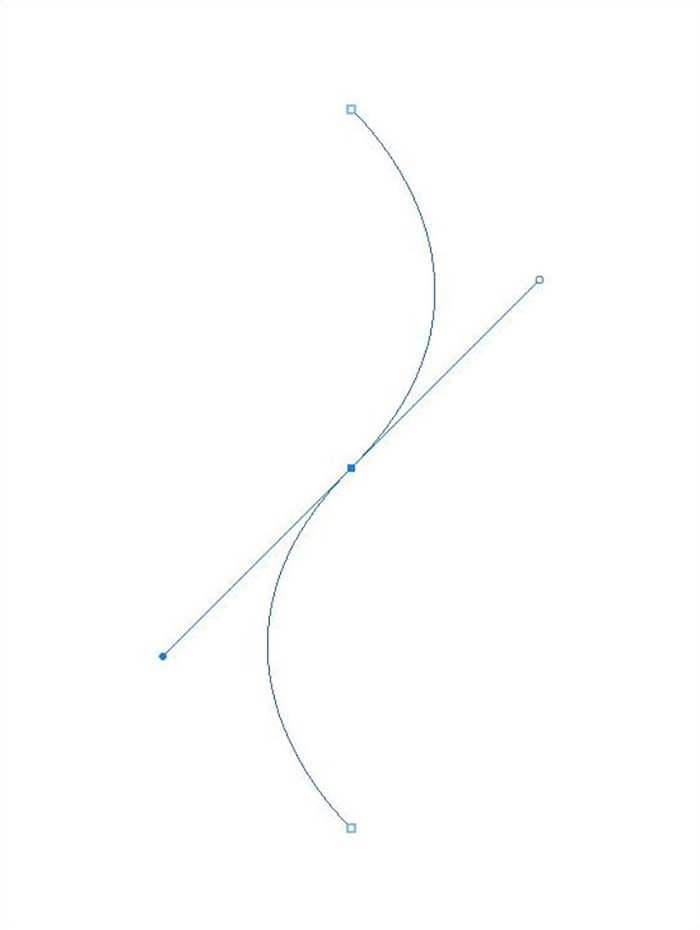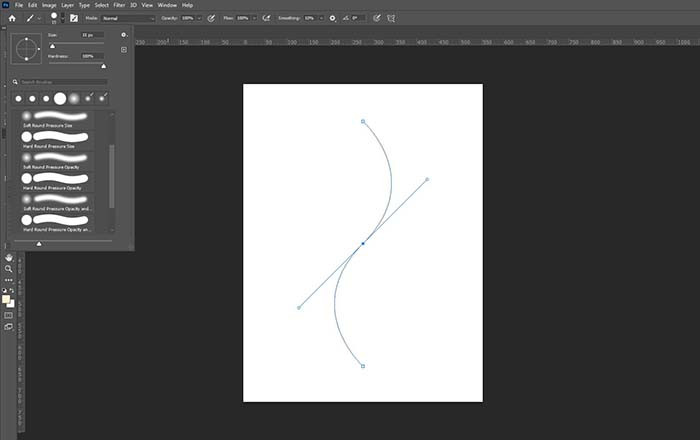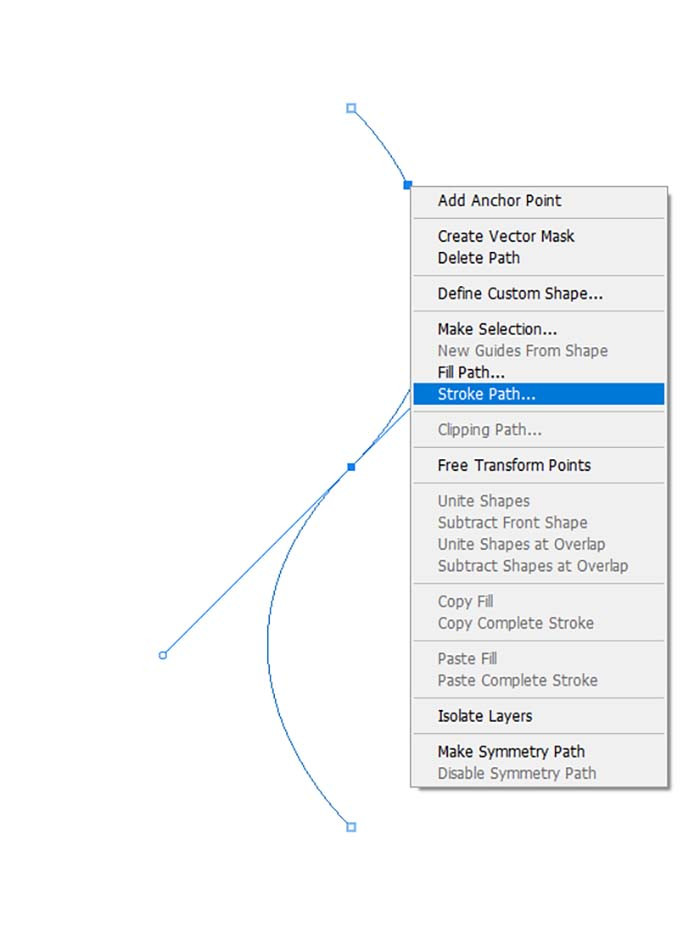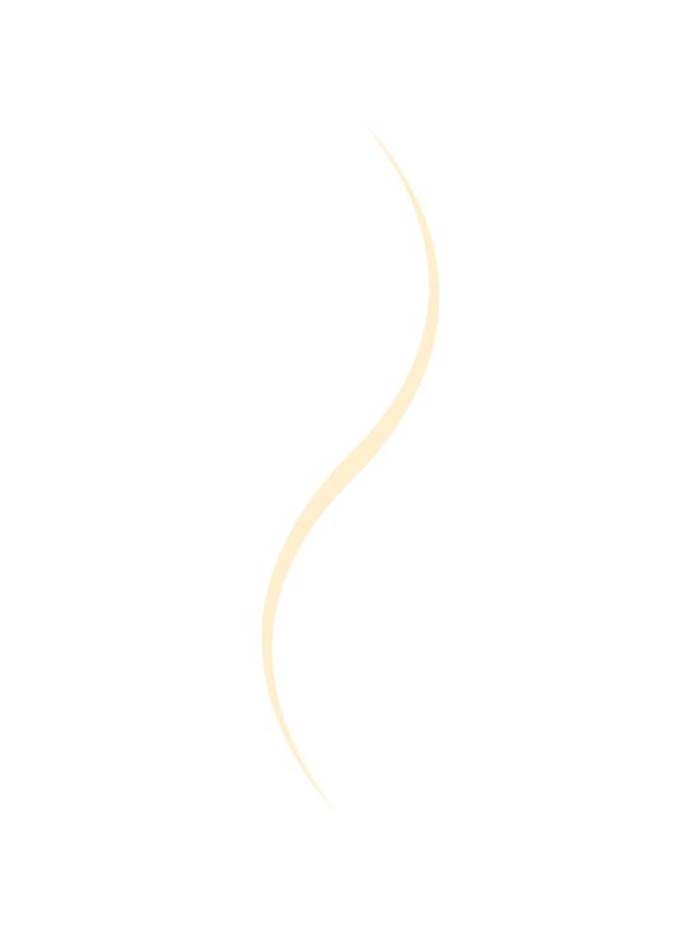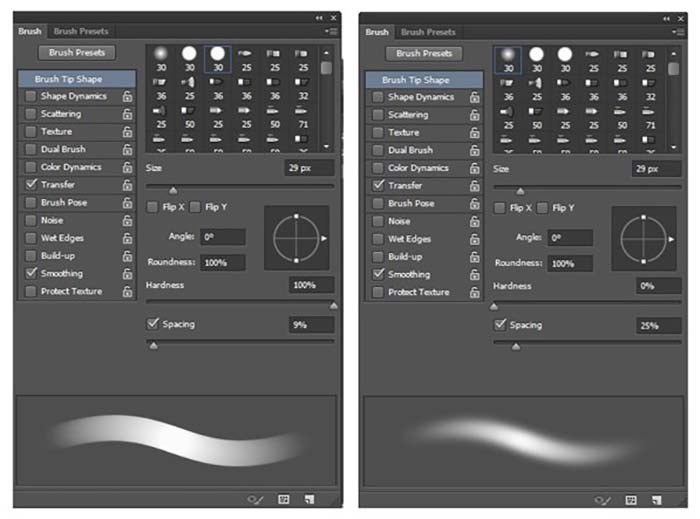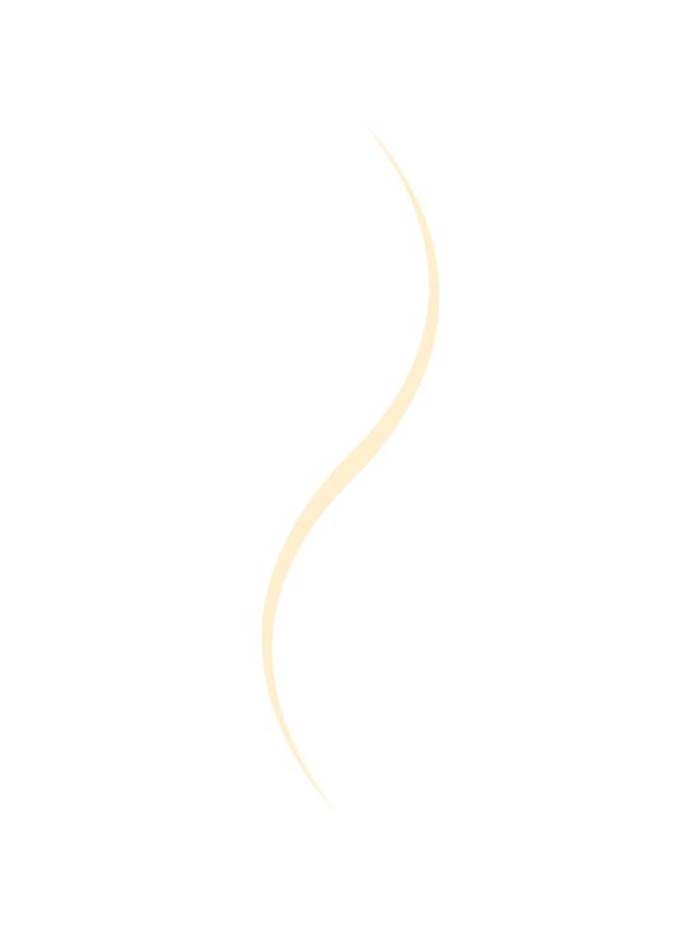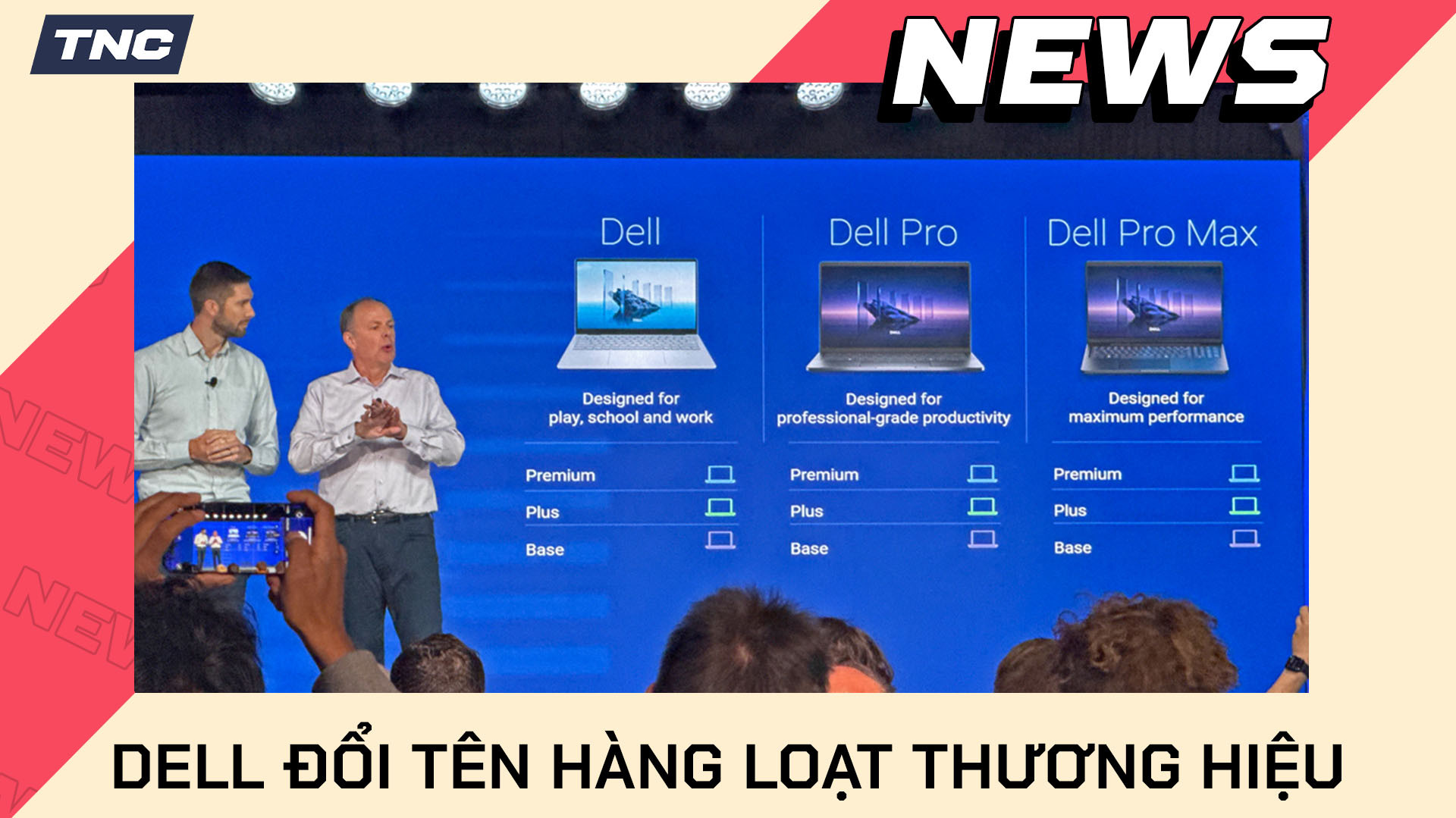Trong Photoshop, việc tùy chỉnh Brush là một kỹ năng quan trọng, đặc biệt khi bạn muốn tạo ra những nét vẽ tinh tế hoặc hiệu ứng độc đáo. Nếu bạn muốn tùy chỉnh một Brush nhọn hai đầu, như để tạo các nét giống như làn khói, nét phác thảo hay nét đầy có đầu nhọn mềm, hãy cùng khám phá chi tiết cùng TNC nhé!
Hướng Dẫn Chi Tiết Cách Chỉnh Brush Nhọn Hai Đầu Trong Photoshop
Bước 1: Đầu tiên, vẽ phác hoạ trước bằng công cụ Pen.
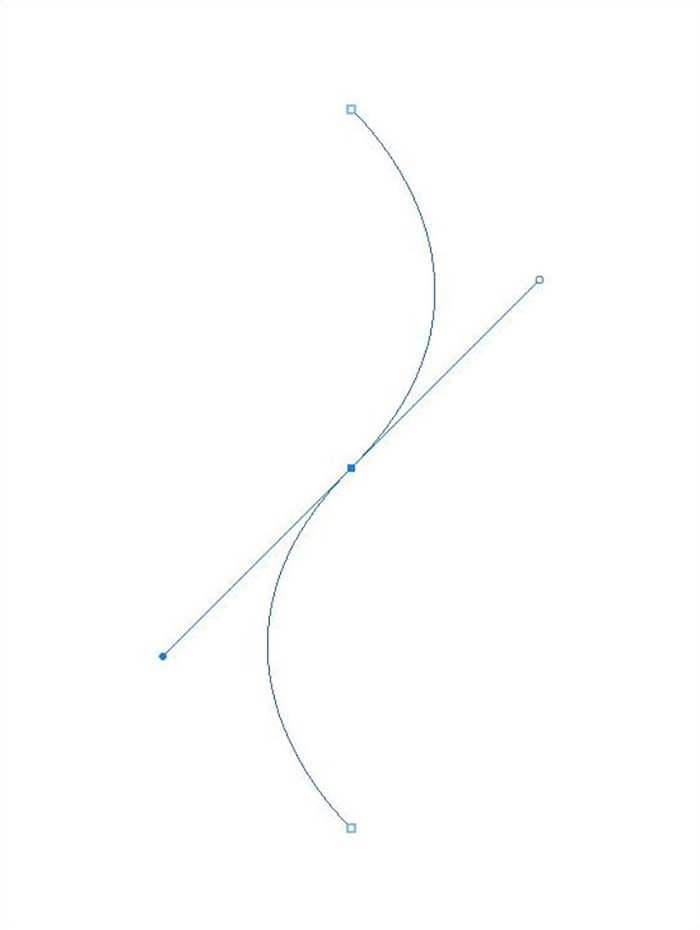
Bước 2: Nhấn phím B hoặc chọn Brush Tool từ thanh công cụ bên trái để chọn một loại Brush cơ bản trong Photoshop (Chọn những Brush có chữ Pressure trong tên).
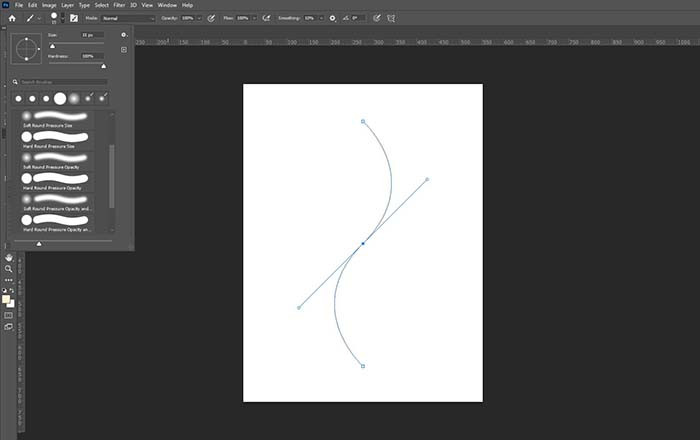
Bước 3: Nhấn chuột phải vào nét vẽ bạn muốn tô lại bằng Brush nhọn 2 đầu bằng công cụ Pen > Chọn Stroke Path > Chọn Tool Brush > Tích vào ô Simulate Pressure
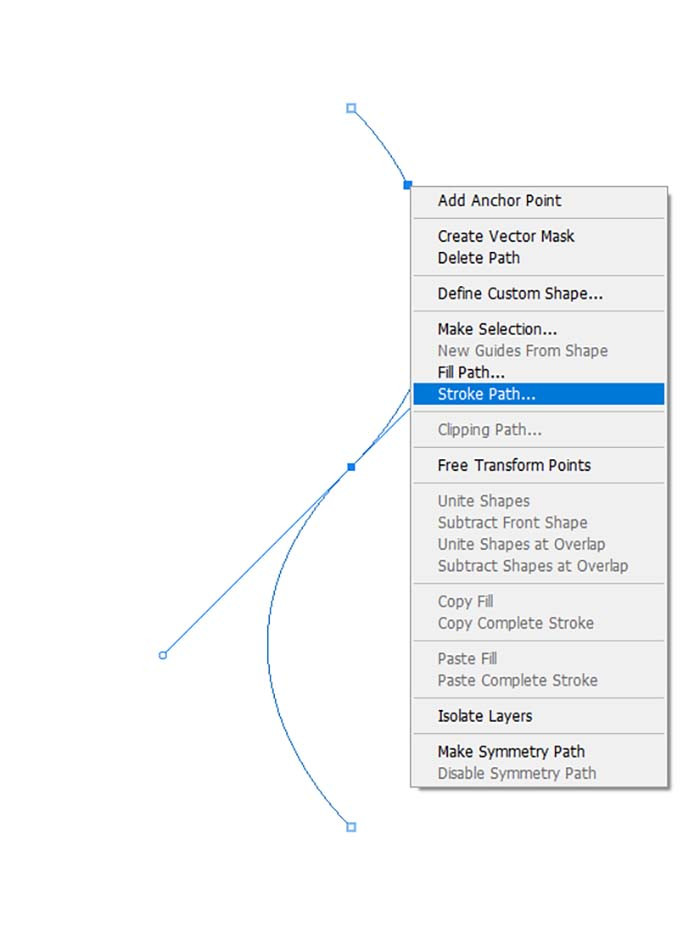
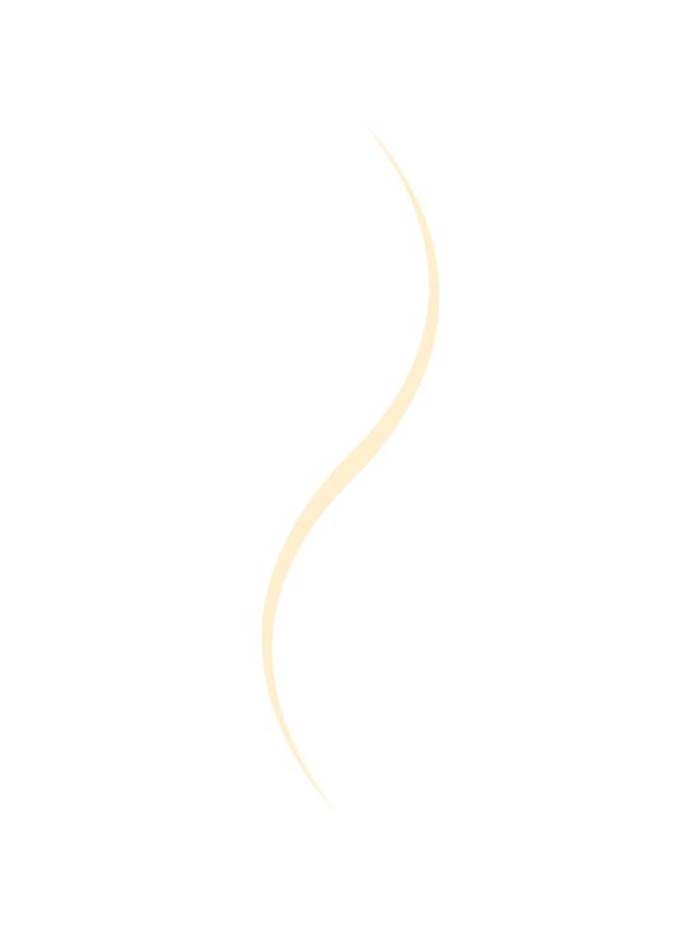
Chỉnh Brush Nhọn Hai Đầu Để Làm Gì?
Chỉnh brush nhọn hai đầu trong Photoshop thường được sử dụng để tạo ra các hiệu ứng vẽ có đường nét sắc sảo, đồng thời giúp dễ dàng vẽ các chi tiết nhỏ hoặc các nét có độ cong mượt mà.
Tạo nét vẽ chính xác và chi tiết
Mục đích:
- Chỉnh brush nhọn hai đầu giúp tạo ra các đường nét mảnh, sắc nét, phù hợp với những chi tiết nhỏ hoặc các đường viền tinh tế trong tranh vẽ hoặc thiết kế.
Ứng dụng:
- Vẽ các chi tiết nhỏ như mắt, lông, tóc trong tranh vẽ chân dung.
- Vẽ đường viền cho các đối tượng, hoa văn trong thiết kế đồ họa.
- Sử dụng trong việc vẽ những chi tiết phức tạp cần độ chính xác cao.
Tạo nét vẽ mượt mà và uyển chuyển
Mục đích:
- Brush nhọn hai đầu giúp tạo ra các nét vẽ uyển chuyển và mượt mà, đặc biệt là khi vẽ các đường cong hoặc hình dạng mềm mại.
Ứng dụng:
- Vẽ các đường cong mềm mại như sóng, lửa, hoặc các động vật có đường cong mềm mại (như tóc, bướm, hay hoa).
- Tạo hiệu ứng cọ vẽ mượt mà cho các đối tượng mềm như vải, nước, và bọt biển.
- Dùng trong các tác phẩm nghệ thuật yêu cầu nét vẽ tựa như vẽ bằng bút mực, có độ dày thay đổi từ nhạt đến đậm.
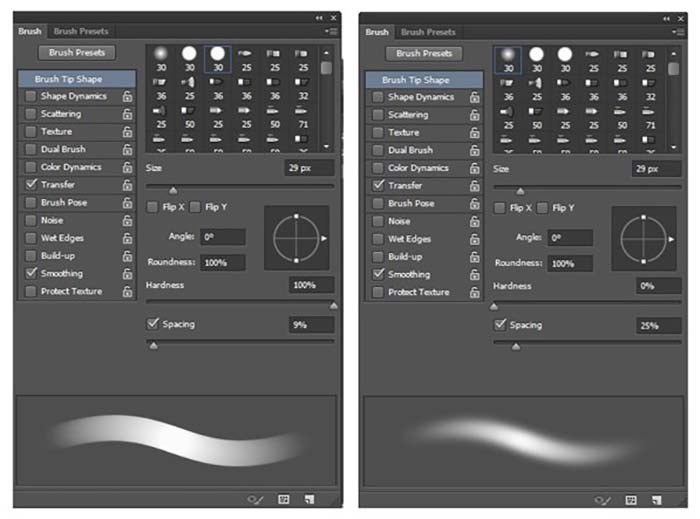
Tạo hiệu ứng vẽ tỉ mỉ cho các chi tiết nhỏ
Mục đích:
- Brush nhọn hai đầu giúp tăng độ chi tiết và sắc nét cho các nét vẽ, đặc biệt là khi cần làm việc với những chi tiết nhỏ và tỉ mỉ.
Ứng dụng:
- Vẽ chi tiết trang trí, hoa văn phức tạp trong thiết kế đồ họa, minh họa.
- Vẽ các chi tiết tinh tế trong tranh vẽ, như vân gỗ, hoa lá, hoặc các họa tiết nhỏ trong nghệ thuật.
- Dùng trong công việc chỉnh sửa ảnh khi cần làm viền hoặc chi tiết nhỏ.
Mẹo Dùng Brush Nhọn Hai Đầu Trong Photoshop
- Dùng Pen Tablet: Điều chỉnh áp lực để nét vẽ tự nhiên và mềm mại hơn.
- Kết Hợp Layer Hiệu Ứng: Sử dụng Overlay, Multiply để tăng chiều sâu và ánh sáng cho nét vẽ.
- Thay Đổi Opacity: Giảm độ mờ để tạo hiệu ứng nhẹ nhàng hoặc chuyển sắc.
- Kết Hợp Brush Khác: Dùng Scatter Brush để thêm chi tiết như khói, đốm sáng.
- Lưu Preset Brush: Tùy chỉnh và lưu lại để tiết kiệm thời gian trong các dự án sau.
- Tùy chỉnh độ nhọn và mềm linh hoạt: Thay đổi Size Jitter và Minimum Diameter liên tục khi vẽ để nét vẽ thay đổi động. Dùng Smudge Tool nhẹ nhàng kéo dãn đầu nét vẽ để tạo hiệu ứng tan chảy hoặc hoà quyện.
- Kết hợp với gradient và màu sắc: Sử dụng Gradient Overlay trên layer chứa nét vẽ để tạo hiệu ứng chuyển màu mượt mà.
- Tạo hiệu ứng ánh sáng: Dùng Brush nhọn hai đầu để tạo ra ánh sáng lan toả hoặc các tia sáng nhỏ.
- Sử dụng độ mờ: Thay đổi Opacity của Brush hoặc layer để kiểm soát độ trong suốt, tạo chiều sâu và nét mịn màng hơn.
- Tạo hiệu ứng 3D: Dùng Brush nhọn hai đầu để vẽ bóng hoặc đường sáng trên các vật thể, tạo hiệu ứng nổi bật giống 3D.
Các Lỗi Thường Gặp Khi Chỉnh Brush Nhọn Hai Đầu
Độ nhọn không đều
Nguyên nhân:
- Cọ có thể không được cài đặt đối xứng, hoặc không có đủ độ mượt mà giữa hai đầu.
- Đầu cọ được thiết kế không phù hợp với mục đích sử dụng (quá lớn hoặc quá nhỏ).
Cách khắc phục:
- Kiểm tra lại cài đặt của brush trong phần mềm và đảm bảo rằng đầu cọ được thiết kế đối xứng.
- Tăng độ mềm mại của cọ để tạo ra sự chuyển tiếp mượt mà giữa hai đầu.
- Điều chỉnh kích thước cọ sao cho phù hợp với độ chi tiết bạn mong muốn.
Lỗi mờ hoặc không sắc nét
Nguyên nhân:
- Độ phân giải của tài liệu quá thấp, làm cho nét vẽ bị mờ hoặc không rõ ràng.
- Cài đặt cọ có thể bị giảm độ sắc nét do thông số quá mềm.
Cách khắc phục:
- Tăng độ phân giải của tài liệu hoặc hình ảnh.
- Kiểm tra các thiết lập của brush, đặc biệt là độ mượt và độ nét, để đảm bảo rằng cọ vẽ sắc nét ở cả hai đầu.
- Sử dụng các brush cứng hơn hoặc tùy chỉnh độ cứng của brush trong phần mềm.
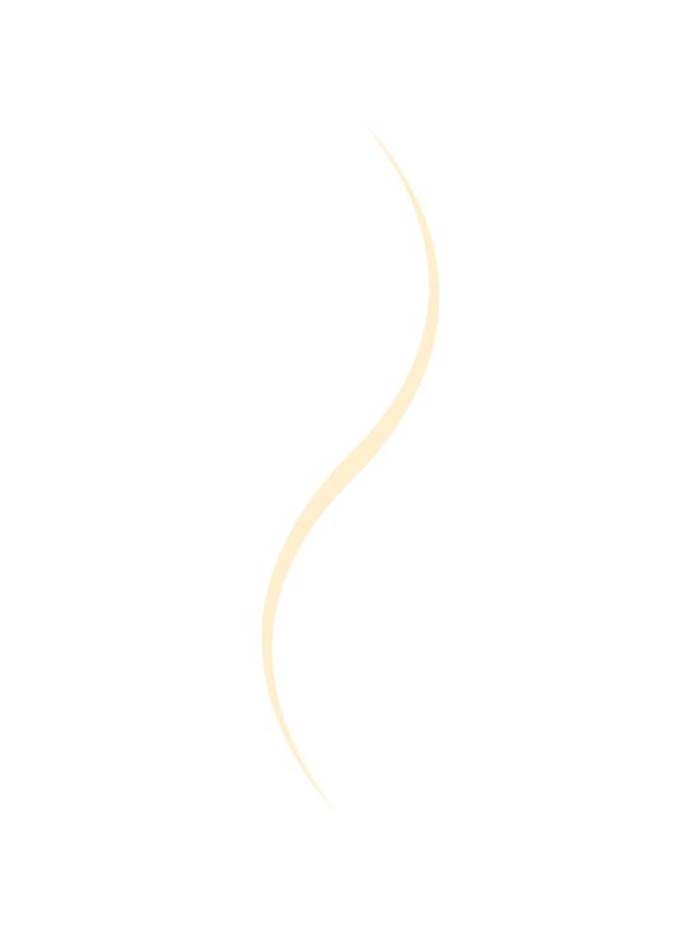
Lỗi về độ dày của nét vẽ
Nguyên nhân:
- Cài đặt brush có thể chưa tối ưu, khiến cho độ dày của nét vẽ thay đổi không đều khi bạn thay đổi tốc độ hoặc góc độ.
Cách khắc phục:
- Kiểm tra lại chế độ điều chỉnh độ dày của brush (thường có các cài đặt để ổn định độ dày khi di chuyển).
- Điều chỉnh các thông số liên quan đến "Spacing" và "Spacing jitter" trong cài đặt brush để duy trì độ dày đều đặn.
- Cài đặt một cọ có "Stabilizer" (tính năng ổn định nét vẽ) nếu phần mềm hỗ trợ.
TOP PC Đồ Hoạ Bán Chạy Nhất TNC Store
[Products: 11676]
[Products: 11598]
[Products: 11585]
Kết Luận
Chỉnh Brush nhọn hai đầu trong Photoshop là một kỹ năng linh hoạt, giúp bạn mở rộng khả năng sáng tạo trong các dự án thiết kế hoặc vẽ minh họa. Thông qua việc tùy chỉnh thông số đầy đủ trong bảng Brush Settings, bạn có thể dễ dàng tạo ra các hiệu ứng phù hợp với nhu cầu cá nhân và phong cách sáng tạo của mình.