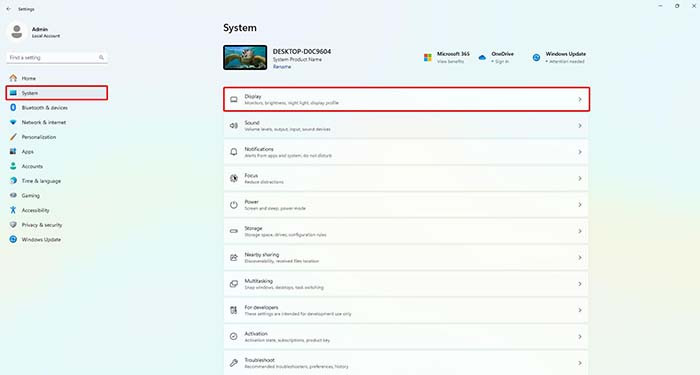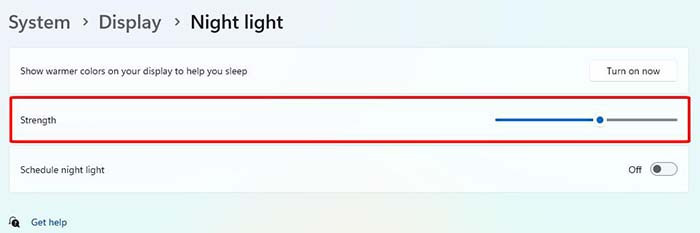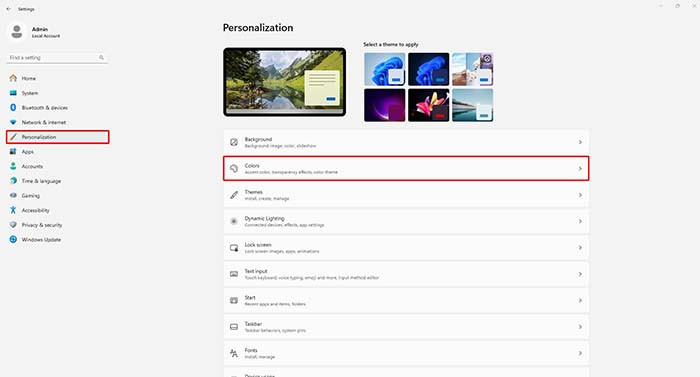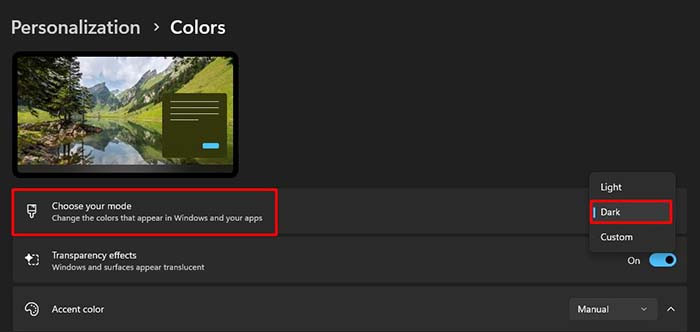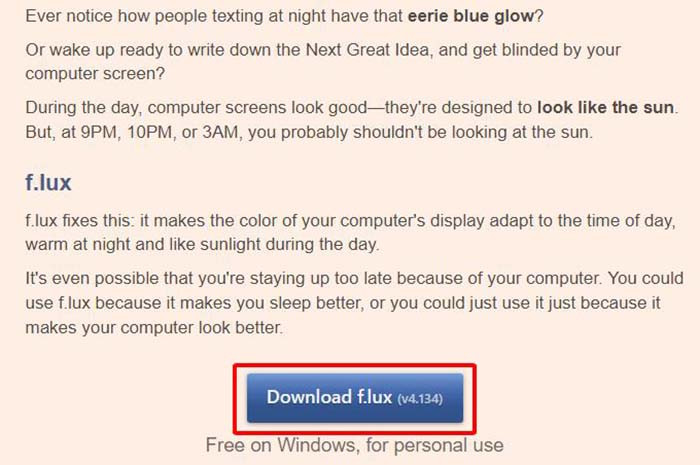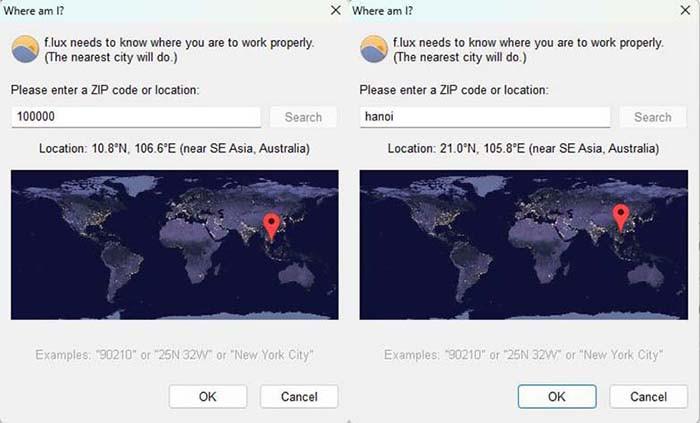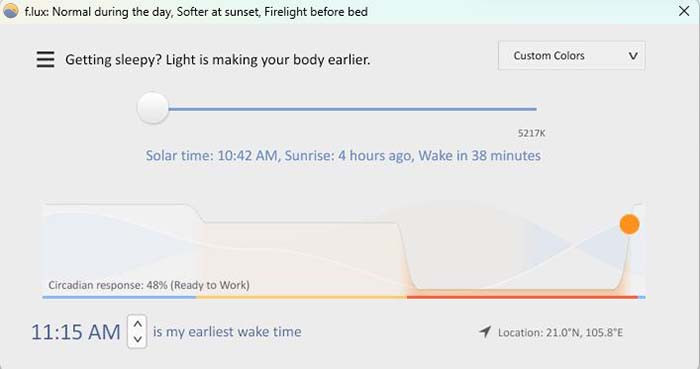Một màn hình máy tính chất lượng không chỉ đảm bảo hiệu suất làm việc mà còn bảo vệ đôi mắt, hạn chế nguy cơ mỏi mắt, khô mắt và các vấn đề sức khỏe khác. Dưới đây là các tiêu chí cần cân nhắc và hướng dẫn lựa chọn màn hình máy tính phù hợp để bảo vệ mắt.
Tiêu Chí Cần Có Ở Màn Hình Tốt Cho Mắt
- Công Nghệ Chống Ánh Sáng Xanh (Low Blue Light)
- Công Nghệ Chống Nhấp Nháy (Flicker-Free)
- Độ Phân Giải Cao: Full HD, 2K hoặc 4K.
- Tỷ Lệ Làm Mới (Refresh Rate): 60Hz trở lên.
- Độ Sáng và Tương Phản: Độ sáng từ 250 đến 350 nits và độ tương phản từ 1000:1 trở lên.
- Chế Độ Đọc (Reader Mode): Phù hợp với người dùng đọc tài liệu hoặc làm việc vào ban đêm.

Màn Hình Máy Tính Màu Gì Tốt Cho Mắt?
- Nền màu Trắng kem (Ivory) hoặc Xám nhạt (Light Gray): Thích hợp để đọc văn bản và làm việc văn phòng, giảm độ tương phản mạnh.
- Màu Xanh nhạt (Soft Blue): Tạo cảm giác dịu mắt, không gây căng thẳng khi nhìn lâu.
- Màu Đen hoặc Xám đậm: Phù hợp làm việc trong môi trường ánh sáng yếu, giúp giảm ánh sáng chói và tiết kiệm năng lượng trên màn hình OLED.
- Tông màu Vàng nhạt (Warm White) hoặc Cam nhạt (Amber): Giảm ánh sáng xanh, bảo vệ mắt và không ảnh hưởng đến giấc ngủ.
Cách Thiết Lập Màu Sắc Màn Hình Bảo Vệ Mắt
Cài Đặt “Night Light” Trên Windows
- Bước 1: Nhấn tổ hợp phím Windows + I để mở Settings.
- Bước 2: Đi tới System → Display.
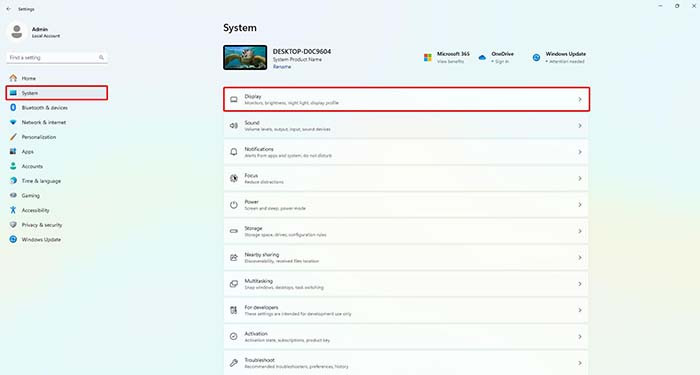
- Bước 3: Bật tùy chọn Night Light.
- Bước 4: Kéo chỉnh Strength trong Night Light để điều chỉnh cường độ ánh sáng ấm phù hợp.
- Ban ngày: Strength từ 30% - 50% (Ánh sáng ấm vừa phải giảm nhẹ ánh sáng xanh nhưng không làm ảnh hưởng đến độ chính xác màu sắc).
- Buổi tối hoặc trong phòng tối: Strength từ 60% - 70% (Cường độ ánh sáng ấm cao giúp mắt thư giãn hơn và giảm ảnh hưởng đến đồng hồ sinh học, hỗ trợ giấc ngủ tốt hơn).
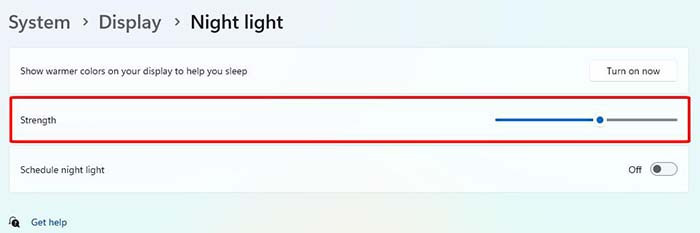
Chuyển sang chế độ Dark Mode (Màn hình màu đen)
- Bước 1: Nhấn tổ hợp phím Windows + I để mở Settings.
- Bước 2: Vào Settings → Personalization → Colors.
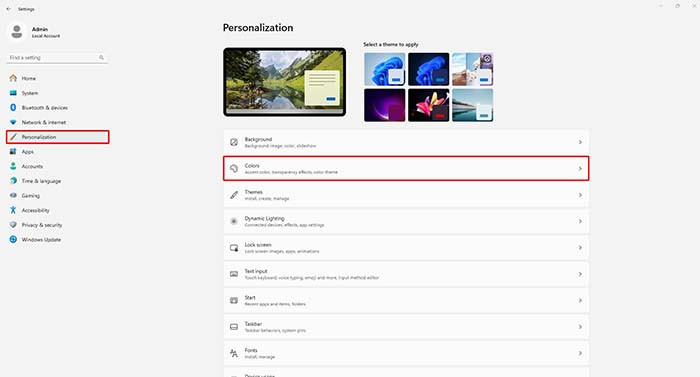
- Bước 3: Trong mục Choose your mode, chọn Dark để kích hoạt chế độ nền tối.
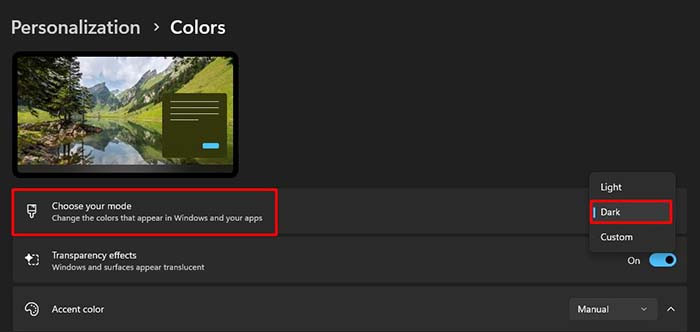
Điều Chỉnh Màu Sắc Bằng Card Đồ Họa
Card đồ họa NVIDIA
Bước 1: Nhấn chuột phải trên Desktop, chọn NVIDIA Control Panel.
Bước 2: Vào mục Display → Adjust desktop color settings.
Bước 3: Điều chỉnh Brightness, Contrast, và Gamma để có màu sắc dịu mắt.
- Brightness (Độ Sáng): 40-60%
- Contrast (Độ Tương Phản): 50-70%
- Gamma: Tiêu chuẩn là 1.0 (Nếu thấy màn hình quá sáng có thể giảm xuống 0.8-0.9)
- Digital Vibrance (Độ Bão Hòa Màu): 40-60%
Card đồ hoạ của AMD
Bước 1: Nhấn chuột phải trên Desktop, chọn AMD Radeon Settings.
Bước 2: Đi tới Display → Color Settings.
Bước 3: Tùy chỉnh nhiệt độ màu và độ sáng theo ý muốn.
- Brightness (Độ Sáng): 40-60%.
- Contrast (Độ Tương Phản): 50-70%.
- Color Temperature (Nhiệt Độ Màu): Warm
- Blue Light Filter (Lọc Ánh Sáng Xanh): Nếu AMD Radeon Software của bạn hỗ trợ, hãy bật chế độ Lọc ánh sáng xanh.
Dùng Phần Mềm Bảo Vệ Mắt
F.Lux
f.lux là một phần mềm hữu ích giúp bảo vệ mắt khi bạn làm việc lâu dài trên máy tính. Phần mềm này điều chỉnh nhiệt độ màu màn hình, giảm ánh sáng xanh vào ban đêm, giúp giảm mỏi mắt và cải thiện chất lượng giấc ngủ. Dưới đây là hướng dẫn sử dụng f.lux để bảo vệ mắt:
- Bước 1: Tải và Cài Đặt f.lux TẠI ĐÂY
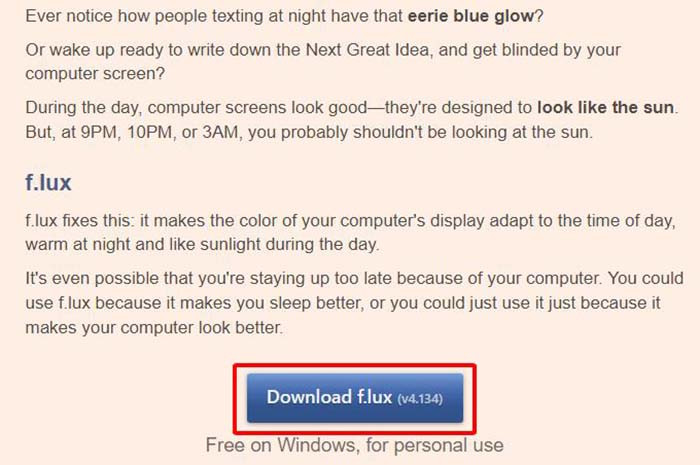
- Bước 2: Mở f.lux, nhập vị trí địa lý của mình để phần mềm có thể tự động điều chỉnh ánh sáng dựa trên giờ mặt trời ở khu vực của bạn.
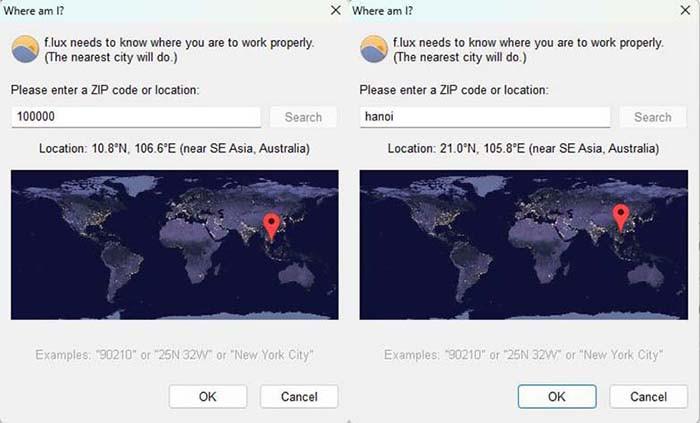
- Bước 3: Điều chỉnh mức ánh sáng Daylight hoặc Nighttime
- Daylight (Ánh sáng ban ngày): 5000k đến 6500K.
- Nighttime (Ban đêm): 2000K đến 3000K.
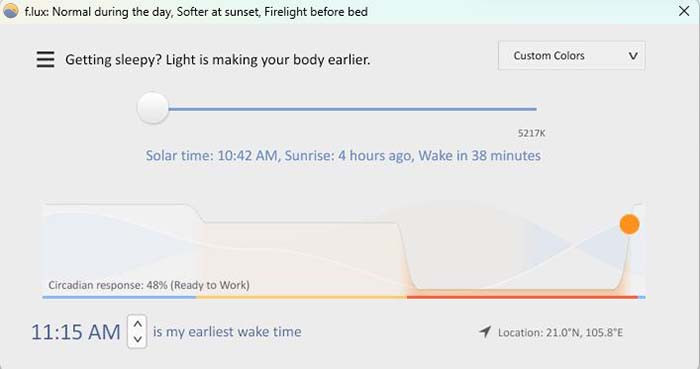
- Bước 4: Thiết lập f.lux chuyển sang chế độ “Sleep” vào ban đêm để tránh làm gián đoạn giấc ngủ của bạn (Cài đặt "Disable for one hour" nếu bạn cần sử dụng màn hình mà không muốn bị làm phiền bởi chế độ ban đêm).
Iris
Iris là một phần mềm rất hiệu quả giúp bảo vệ mắt khi sử dụng máy tính, bằng cách điều chỉnh ánh sáng và màu sắc của màn hình để giảm căng thẳng cho mắt. Phần mềm này cung cấp nhiều tính năng hữu ích để bạn sử dụng máy tính lâu dài mà không gây mỏi mắt hay ảnh hưởng đến giấc ngủ. Dưới đây là hướng dẫn sử dụng Iris để bảo vệ mắt:
Bước 1: Tải và Cài Đặt Iris TẠI ĐÂY
Bước 2: Mở Iris, nhập một số thông tin như loại màn hình (LED, LCD,...) và loại ánh sáng để phần mềm có thể điều chỉnh sao cho phù hợp với điều kiện ánh sáng trong phòng.
Bước 3: Chọn chế độ điều chỉnh ánh sáng phù hợp
- Color Temperature: Khoảng 6500K Ban ngày và Khoảng 2000K-3000K Ban đêm.
- Chế độ điều chỉnh ánh sáng tự động theo môi trường xung quanh.
- Chế độ “Circadian Rhythm”: Điều chỉnh màn hình giống với nhịp sinh học của cơ thể (Thay đổi ánh sáng từ sáng đến tối theo thời gian).
- Chế độ Lọc ánh sáng xanh (Blue Light Filter): Loại bỏ ánh sáng xanh từ màn hình.
Mẹo Sử Dụng Màn Hình Để Bảo Vệ Mắt

- Đặt màn hình cách mắt khoảng 50-70cm, ngang tầm mắt, không quá cao hoặc thấp.
- Tránh sử dụng màn hình trong môi trường thiếu sáng. Đảm bảo ánh sáng phòng đủ, không chiếu trực tiếp vào màn hình.
- Áp dụng quy tắc 20-20-20: Sau mỗi 20 phút làm việc, nhìn ra xa 20 feet (khoảng 6 mét) trong vòng 20 giây để giảm căng thẳng cho mắt.
- Sử dụng kính chống ánh sáng xanh khi làm việc liên tục trước màn hình.
- Sử dụng phần mềm bảo vệ mắt như f.lux hoặc Night Light trên Windows để điều chỉnh ánh sáng màn hình, giảm tác động ánh sáng xanh.
TOP 5 Màn Hình Bảo Vệ Tốt Cho Mắt TNC Store
[Products: 11468]
[Products: 5205]
[Products: 10978]
[Products: 11551]
[Products: 11491]
Kết Luận
Một màn hình máy tính tốt cho mắt không chỉ nâng cao hiệu suất làm việc mà còn bảo vệ sức khỏe thị lực, đặc biệt trong thời đại công nghệ hiện nay. Hãy chọn màn hình phù hợp với nhu cầu cá nhân, đồng thời thực hiện các biện pháp bảo vệ mắt khi sử dụng thiết bị để duy trì sức khỏe đôi mắt lâu dài.