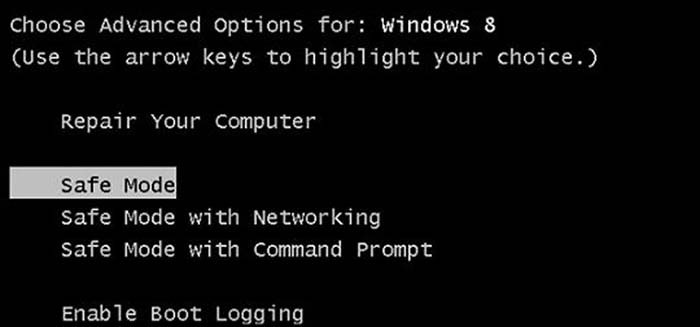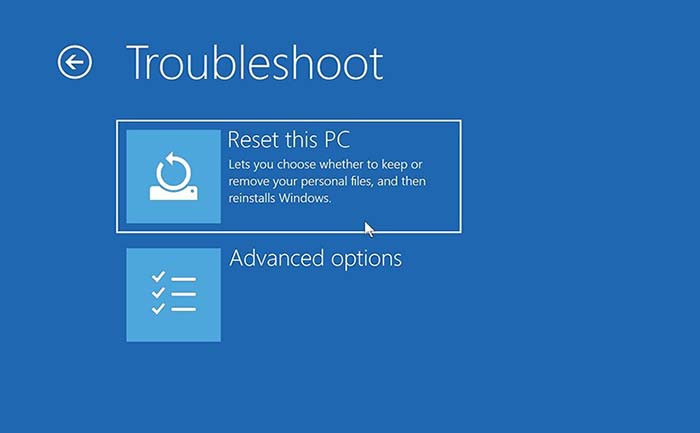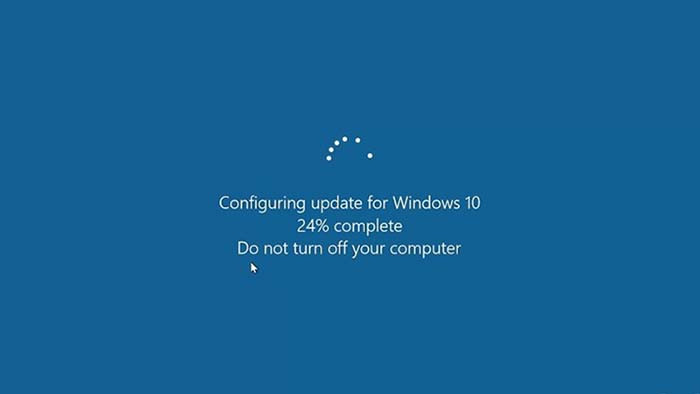Khi máy tính không lên màn hình sau khi cập nhật, điều này có thể gây khó chịu và ảnh hưởng đến công việc của bạn. Đây là một vấn đề phổ biến và có thể xuất phát từ nhiều nguyên nhân khác nhau, từ phần mềm, driver cho đến phần cứng. Bài viết này sẽ cung cấp hướng dẫn chi tiết để giúp bạn khắc phục vấn đề này.
Nguyên Nhân Máy Tính Update Không Lên Màn Hình
- Driver đồ họa lỗi hoặc không tương thích: Bản cập nhật Windows hoặc driver mới xung đột với phần cứng.
- Lỗi trong quá trình cập nhật: Quá trình cập nhật bị gián đoạn hoặc không hoàn tất.
- Xung đột phần mềm: Một số phần mềm hoặc cấu hình hệ thống không tương thích với bản cập nhật.
- Sự cố phần cứng: Card đồ họa, cáp kết nối, màn hình hoặc bo mạch chủ gặp vấn đề.
- Cấu hình BIOS sai lệch: Cập nhật có thể thay đổi thiết lập trong BIOS, gây lỗi hiển thị.
Cách Khắc Phục
Kiểm tra kết nối cơ bản
- Cáp kết nối: Đảm bảo các cáp HDMI, VGA, hoặc DisplayPort không bị lỏng hoặc hỏng. Hãy tháo ra và cắm lại, hoặc thử sử dụng cáp khác.
- Màn hình: Kiểm tra nguồn màn hình, đảm bảo màn hình được bật. Nếu có thể, hãy thử sử dụng một màn hình khác để loại trừ lỗi từ màn hình hiện tại.
- Card đồ họa: Nếu bạn sử dụng card đồ họa rời, kiểm tra xem card có được gắn chặt và không bị bẩn hay hư hỏng.
Khởi động lại máy tính

- Tắt máy hoàn toàn: Nhấn giữ nút nguồn trong 10 giây để tắt máy tính.
- Xóa điện tĩnh: Rút nguồn điện, nhấn giữ nút nguồn khoảng 30 giây để xóa điện tĩnh.
- Khởi động lại: Cắm lại nguồn và bật máy tính lên, kiểm tra xem màn hình có hoạt động không.
Vào chế độ Safe Mode
Nếu máy vẫn không hiển thị, bạn có thể vào Safe Mode để sửa lỗi:
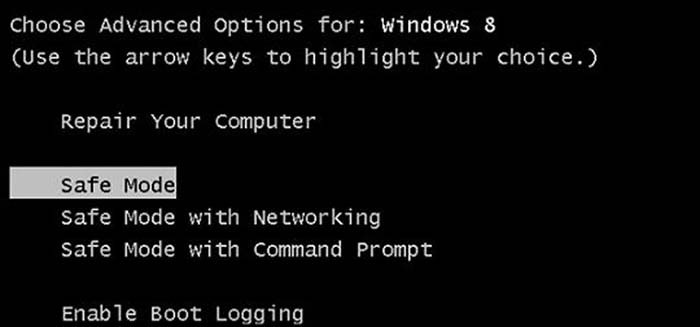
Bước 1: Khi máy tính khởi động, nhấn F8 hoặc Shift + F8 để vào tùy chỉnh.
Bước 2: Chọn Safe Mode trong danh sách các tùy chọn
Bước 3: Gỡ bản cập nhật lỗi hoặc cập nhật, gỡ driver màn hình trong Safe Mode:
- Gỡ bản cập nhật lỗi: Vào Settings > Update & Security > View update history > Uninstall updates, chọn bản cập nhật gần nhất để gỡ.
- Cập nhật hoặc gỡ driver màn hình: Vào Device Manager > Display Adapters, nhấn chuột phải vào driver đồ họa, chọn Update driver hoặc Uninstall device để Windows tự động cài lại driver mặc định.
Sử dụng công cụ sửa lỗi của Windows
Nếu không thể vào Safe Mode, hãy dùng USB boot để sửa lỗi:
- Bước 1: Sử dụng công cụ như Rufus để tạo USB cài đặt Windows.
- Bước 2: Cắm USB vào máy tính, bật máy và chọn boot từ USB trong BIOS.
- Bước 3: Sử dụng các tùy chọn sửa lỗi:
- Startup Repair: Tự động khắc phục lỗi khởi động.
- System Restore: Khôi phục hệ thống về trạng thái trước khi cập nhật.
Kiểm tra phần cứng
- Thử màn hình khác: Kết nối với một màn hình khác để xác định lỗi có nằm ở màn hình hay không.
- Thay cáp mới: Dùng một cáp HDMI, VGA hoặc DisplayPort khác để loại trừ lỗi cáp.
- Kiểm tra RAM và card đồ họa: Tháo RAM và card đồ họa ra, làm sạch chân tiếp xúc, sau đó lắp lại.

Reset hoặc cài lại Windows
Nếu các cách trên không hiệu quả, bạn có thể reset hoặc cài lại Windows:
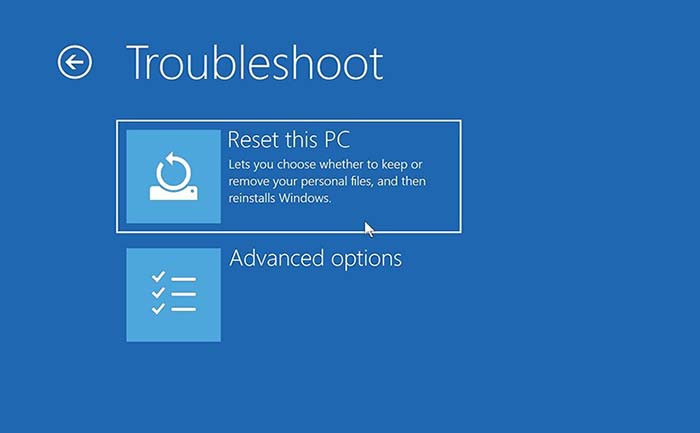
- Reset Windows: Vào Settings > Update & Security > Recovery > Reset this PC, chọn Keep my files để giữ dữ liệu cá nhân.
- Cài mới Windows: Sử dụng USB boot để cài đặt lại hệ điều hành từ đầu.
Liên hệ chuyên gia sửa chữa
Nếu bạn đã thử mọi cách mà máy vẫn không lên màn hình, hãy mang máy đến trung tâm sửa chữa uy tín TNC Store 172 Lê Thanh Nghị để kiểm tra phần cứng chuyên sâu, đặc biệt là card đồ họa, bo mạch chủ hoặc màn hình.
Lưu Ý Tránh Lỗi Không Lên Màn Hình Sau Khi Update
- Kiểm tra tương thích: Đảm bảo bản cập nhật và driver phù hợp với phần cứng.
- Sao lưu dữ liệu: Lưu dữ liệu quan trọng trước khi cập nhật.
- Tạo điểm khôi phục: Dễ dàng quay lại trạng thái trước nếu có lỗi.
- Cập nhật từng bước: Không cập nhật quá nhiều cùng lúc.
- Tránh gián đoạn: Đảm bảo nguồn điện ổn định khi cập nhật.
- Kiểm tra phản hồi: Tìm hiểu lỗi từ người dùng khác trước khi cài đặt bản cập nhật mới.
Có Nên Cập Nhật Máy Tính Không?
Có, nhưng còn tùy thuộc vào hoàn cảnh và nhu cầu sử dụng của bạn. Cập nhật máy tính mang lại nhiều lợi ích, nhưng cũng có một số rủi ro cần lưu ý.
Lý Do Nên Update Máy Tính
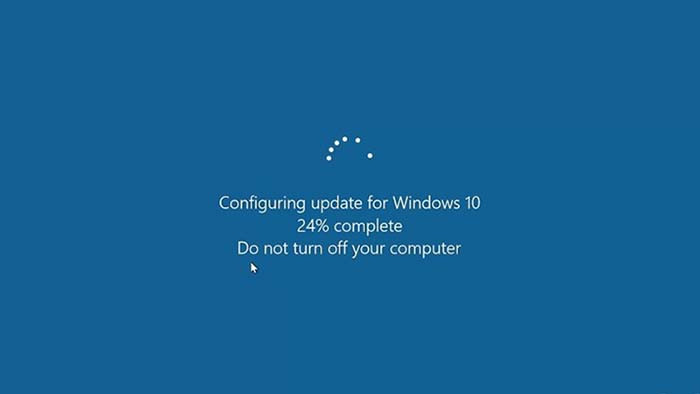
- Tăng cường bảo mật: Các bản cập nhật hệ điều hành và driver thường bao gồm những bản vá lỗi bảo mật quan trọng, giúp bảo vệ máy tính khỏi virus, mã độc hoặc các cuộc tấn công mạng.
- Cải thiện hiệu suất: Nhiều bản cập nhật được thiết kế để tối ưu hóa hệ thống, giảm lỗi phần mềm và tăng tốc độ xử lý.
- Bổ sung tính năng mới: Cập nhật thường mang lại các tính năng hoặc công cụ mới, giúp nâng cao trải nghiệm người dùng.
- Khắc phục lỗi kỹ thuật:
Khi Nào Không Nên Update Ngay Lập Tức?
- Bản cập nhật mới chưa ổn định
- Máy tính đang hoạt động ổn định và bạn không cần sử dụng thêm tính năng mới, có thể hoãn cập nhật để tránh rủi ro phát sinh lỗi không cần thiết.
- Nếu bạn đang trong giai đoạn làm việc quan trọng hoặc cần sự ổn định cao, hãy lên lịch cập nhật sau khi hoàn thành công việc.
Lời khuyên khi cập nhật máy tính
- Sao lưu dữ liệu: Trước khi cập nhật, hãy sao lưu dữ liệu quan trọng để tránh mất mát nếu có sự cố xảy ra.
- Kiểm tra phản hồi: Tìm hiểu thông tin từ cộng đồng người dùng về bản cập nhật mới trước khi cài đặt.
- Chuẩn bị thời gian: Đảm bảo bạn có đủ thời gian để quá trình cập nhật hoàn tất, tránh gián đoạn công việc.
- Tắt tự động cập nhật (nếu cần): Nếu không muốn cập nhật ngay, hãy tắt tính năng tự động cập nhật và chọn thời điểm phù hợp hơn.
TOP Màn Hình Bán Chạy TNC Store
[Products: 9073]
[Products: 9590]
[Products: 9591]
Kết luận
Máy tính không lên màn hình sau khi cập nhật là một vấn đề phức tạp, nhưng với các bước kiểm tra và xử lý trên, bạn có thể khắc phục được hầu hết các trường hợp. Nếu mọi cách đều không hiệu quả, hãy liên hệ chuyên gia sửa chữa để kiểm tra phần cứng sâu hơn. Hy vọng bài viết này hữu ích và giúp bạn khắc phục sự cố!