Creative Cloud Desktop App là công cụ quan trọng giúp bạn quản lý, tải và cập nhật các phần mềm Adobe như Photoshop, Illustrator, Premiere Pro một cách dễ dàng. Việc cài đặt ứng dụng này không chỉ giúp bạn truy cập nhanh chóng vào các công cụ sáng tạo mà còn đảm bảo phần mềm luôn được cập nhật phiên bản mới nhất. Trong bài viết này, TNC Store sẽ hướng dẫn bạn cách tải, cài đặt và thiết lập Creative Cloud Desktop App trên Windows và macOS một cách chi tiết, kèm theo những mẹo hữu ích để tối ưu trải nghiệm sử dụng.
Creative Cloud Desktop là một ứng dụng do Adobe phát triển, giúp người dùng quản lý, cài đặt và cập nhật các phần mềm Adobe như Photoshop, Illustrator, Premiere Pro… Tất cả các ứng dụng Adobe được tập trung trong một nền tảng duy nhất, giúp người dùng dễ dàng thao tác và sử dụng.
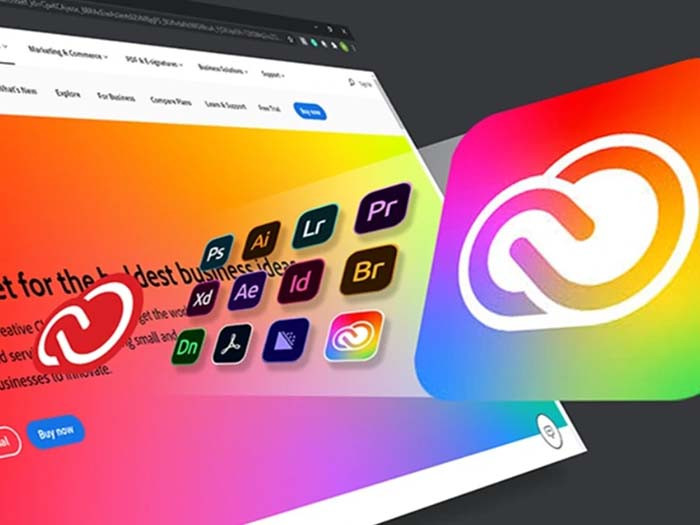
Bước 1: Tải Creative Cloud Desktop TẠI ĐÂY
Bước 2: Cài đặt Creative Cloud Desktop
Bước 3: Đăng nhập hoặc tạo tài khoản Adobe.
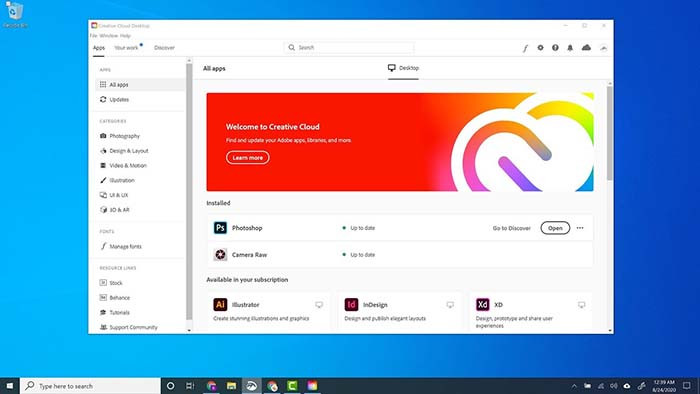
Sau khi cài đặt xong Creative Cloud Desktop, bạn có thể sử dụng ứng dụng này để tải và quản lý các phần mềm Adobe.
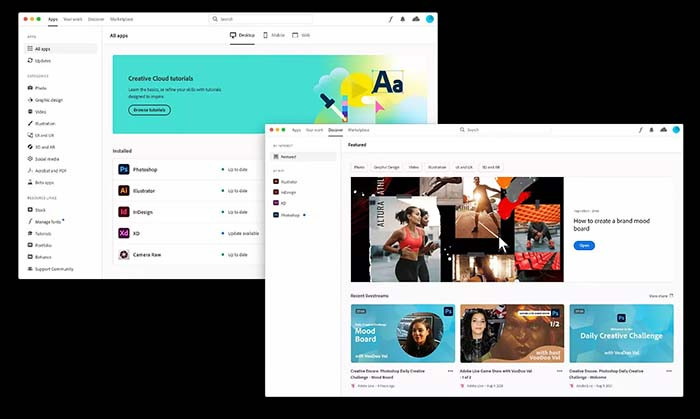
Nguyên nhân:
Cách khắc phục:
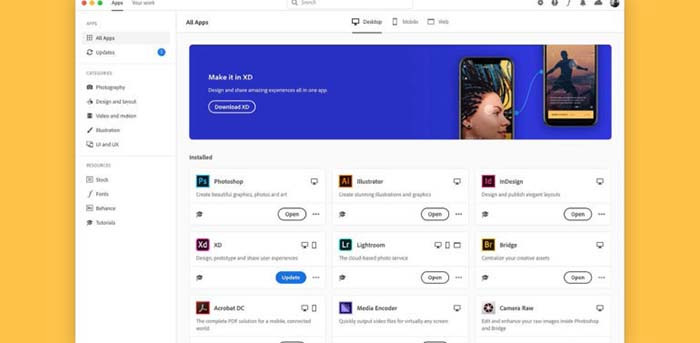
Nguyên nhân:
Cách khắc phục:
Nguyên nhân:
Cách khắc phục:
Nguyên nhân:
Cách khắc phục:
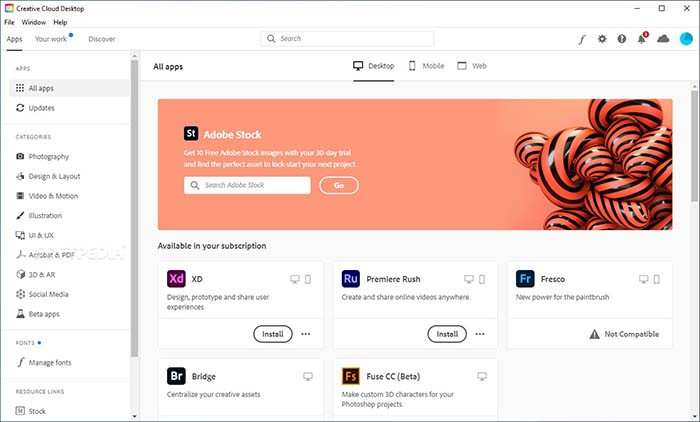
TOP PC Đồ Hoạ Bán Chạy Nhất TNC Store
[Products: 11733]
[Products: 11726]
[Products: 11676]
Creative Cloud Desktop giúp bạn dễ dàng cài đặt, cập nhật và quản lý các phần mềm Adobe. Bằng cách làm theo hướng dẫn trên, bạn có thể sử dụng ứng dụng này một cách hiệu quả, tối ưu dung lượng lưu trữ và đồng bộ dữ liệu dễ dàng. Nếu gặp lỗi trong quá trình cài đặt, hãy kiểm tra lại kết nối mạng hoặc cập nhật phiên bản mới nhất để đảm bảo hoạt động ổn định.
Tin liên quan

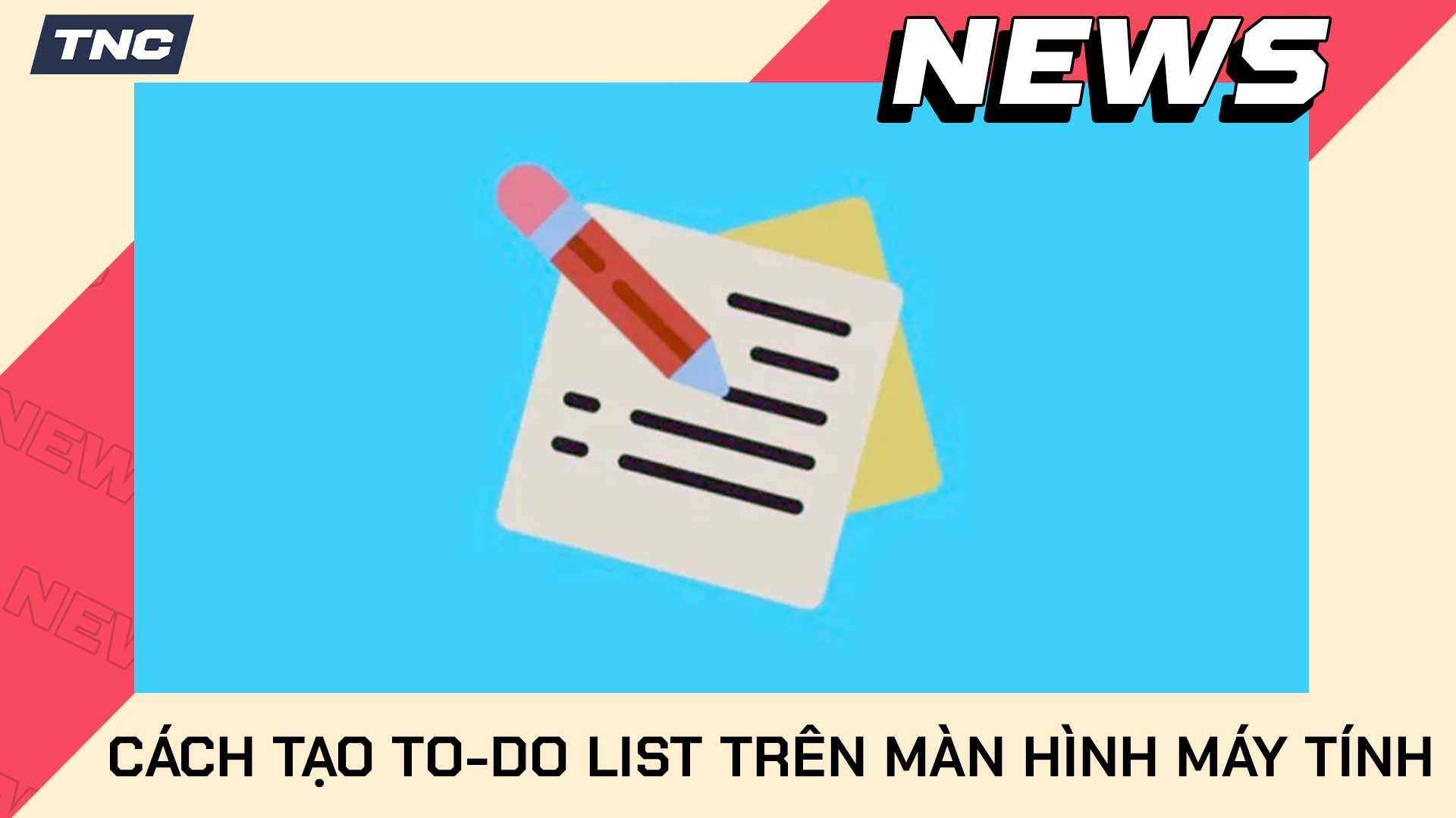




Sản phẩm đã xem
Showroom: 172 Lê Thanh Nghị, Phường Đồng Tâm, Quận Hai Bà Trưng, Hà Nội
Tel: (024) 36288790 / (086) 830.2123
Trung tâm bảo hành: 172 Lê Thanh Nghị, Phường Đồng Tâm, Quận Hai Bà Trưng, Hà Nội
Tel: (098) 978 1468
Trụ sở (Không bán hàng): 11 Vũ Thạnh - Cát Linh - Đống Đa - Hà Nội
Tel: (086) 8302123
Fax: (024) 36288790
