Việc kết nối máy tính với màn hình LED là một bước quan trọng để có thể sử dụng màn hình ngoài thay vì màn hình laptop, giúp tăng không gian làm việc, cải thiện trải nghiệm xem video hay chơi game. Màn hình LED được ưa chuộng nhờ vào khả năng cung cấp hình ảnh sắc nét, màu sắc sống động và tiêu thụ ít điện năng. Bài viết dưới đây TNC Store hướng dẫn bạn cách kết nối máy tính với màn hình LED chi tiết nhất.
Mỗi máy tính và màn hình LED sẽ có các cổng kết nối khác nhau, tuy nhiên, các phương thức kết nối phổ biến nhất hiện nay bao gồm:
Cổng HDMI là phương thức kết nối phổ biến và hiện đại nhất giữa máy tính và màn hình LED. HDMI có khả năng truyền tải cả âm thanh và hình ảnh chất lượng cao cùng một lúc, giúp người dùng không cần phải sử dụng thêm dây cáp âm thanh riêng biệt.

Cách thực hiện:
Ưu điểm:
Nhược điểm: Khoảng cách kết nối có giới hạn, khoảng 10m đối với cáp HDMI tiêu chuẩn.
DisplayPort là một giao thức kết nối hình ảnh và âm thanh, tương tự như HDMI, nhưng thường được sử dụng trên các máy tính để bàn và màn hình LED cao cấp, đặc biệt trong các môi trường làm việc chuyên nghiệp như thiết kế đồ họa, đồ họa 3D và chơi game.

Cách thực hiện:
Ưu điểm:
Nhược điểm:
VGA là phương thức kết nối cũ hơn so với HDMI và DisplayPort, chủ yếu được sử dụng trên các máy tính cũ và màn hình LED đời cũ. Tuy không hỗ trợ chất lượng hình ảnh cao như HDMI hoặc DisplayPort, VGA vẫn là một lựa chọn hợp lý nếu bạn sử dụng thiết bị cũ hoặc không có cổng HDMI.
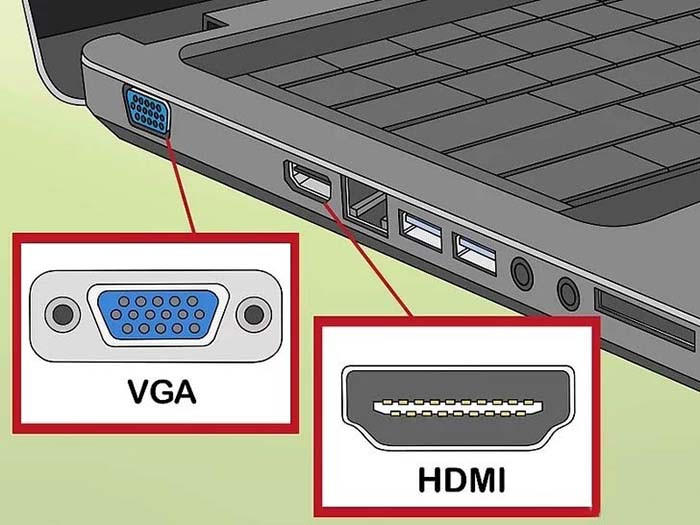
Cách thực hiện:
Ưu điểm:
Nhược điểm:
USB-C đang ngày càng trở nên phổ biến và là phương thức kết nối được trang bị trên các máy tính hiện đại, đặc biệt là các dòng laptop mỏng nhẹ như MacBook, Dell XPS, và các dòng laptop Ultrabook. Cổng USB-C có thể thay thế nhiều cổng kết nối khác, bao gồm cả HDMI và DisplayPort.

Cách thực hiện:
Ưu điểm:
Nhược điểm:
Sau khi kết nối màn hình LED với máy tính, bạn cần thực hiện một số bước để cài đặt và tối ưu hóa màn hình. Điều này đảm bảo màn hình hiển thị đúng cách và mang lại trải nghiệm người dùng tốt nhất.

TOP Màn Hình Bán Chạy TNC Store
[Products: 9073]
[Products: 9590]
[Products: 9591]
Việc kết nối máy tính với màn hình LED giúp cải thiện trải nghiệm sử dụng, đặc biệt là trong công việc, giải trí và chơi game. Bằng cách hiểu rõ các phương thức kết nối như HDMI, DisplayPort, VGA, và USB-C, bạn có thể chọn phương án phù hợp nhất cho mình. Sau khi kết nối, việc cấu hình và tối ưu hóa màn hình sẽ giúp bạn đạt được chất lượng hình ảnh và trải nghiệm người dùng tốt nhất.
Tin liên quan






Sản phẩm đã xem
Showroom: 172 Lê Thanh Nghị, Phường Đồng Tâm, Quận Hai Bà Trưng, Hà Nội
Tel: (024) 36288790 / (086) 830.2123
Trung tâm bảo hành: 172 Lê Thanh Nghị, Phường Đồng Tâm, Quận Hai Bà Trưng, Hà Nội
Tel: (098) 978 1468
Trụ sở (Không bán hàng): 11 Vũ Thạnh - Cát Linh - Đống Đa - Hà Nội
Tel: (086) 8302123
Fax: (024) 36288790
