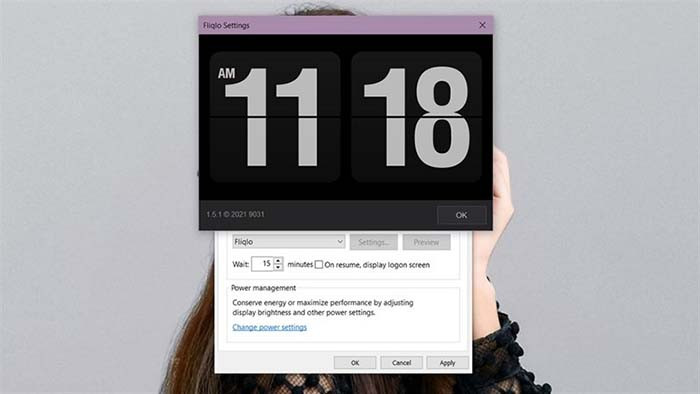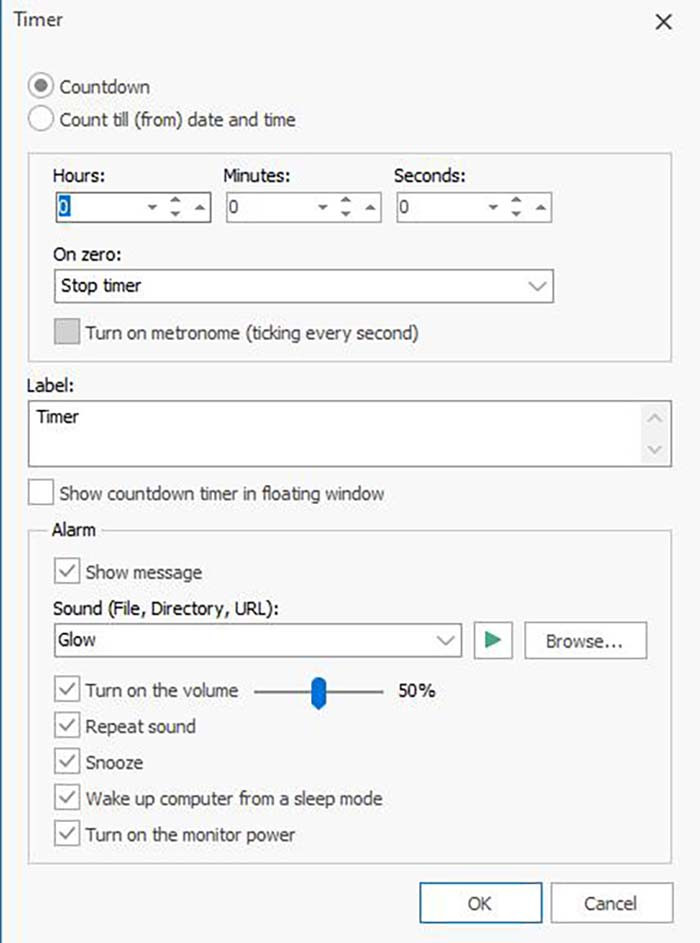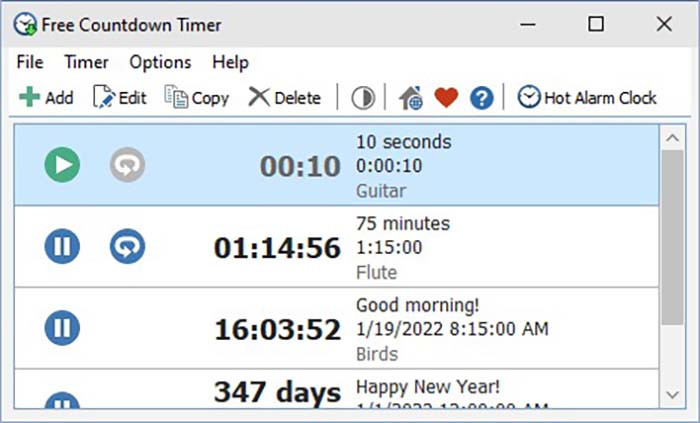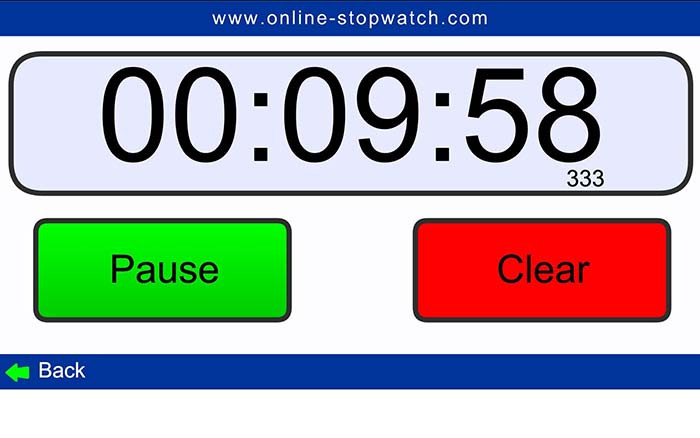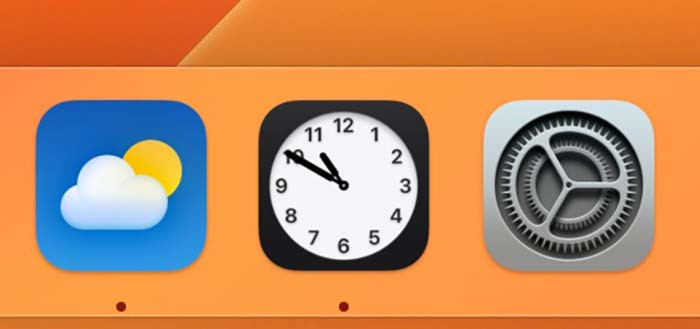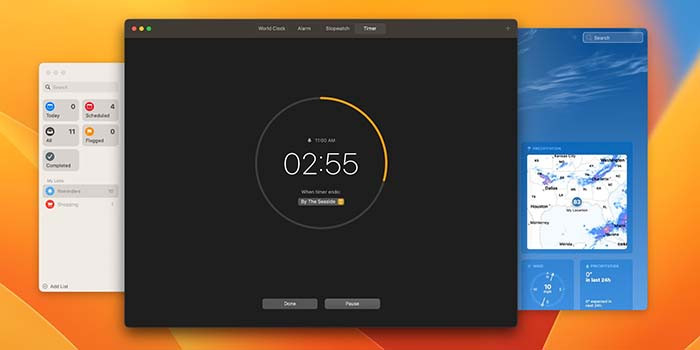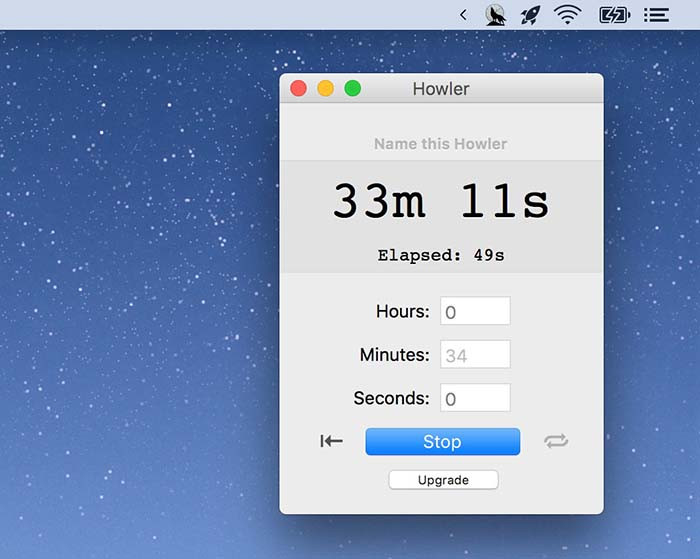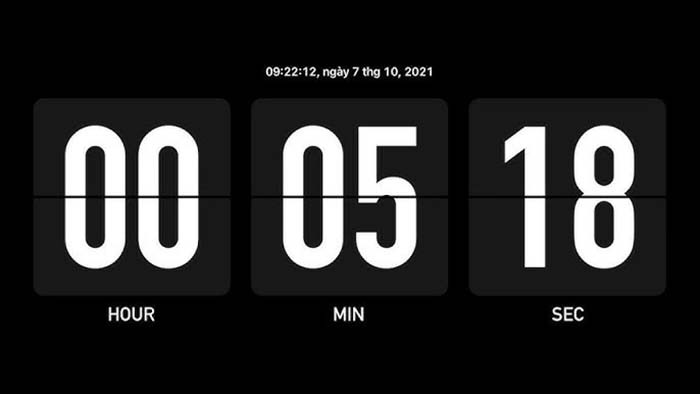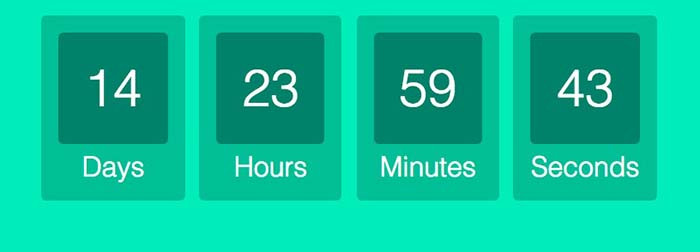Màn hình đếm ngược thời gian trên máy tính là một công cụ hữu ích trong nhiều trường hợp như tổ chức sự kiện, thuyết trình, hoặc đơn giản là quản lý thời gian cá nhân. Bài viết này sẽ hướng dẫn bạn cách tạo và sử dụng màn hình đếm ngược thời gian một cách chi tiết, phù hợp cho cả người dùng cơ bản và nâng cao.
Lợi Ích Của Màn Hình Đếm Ngược Thời Gian
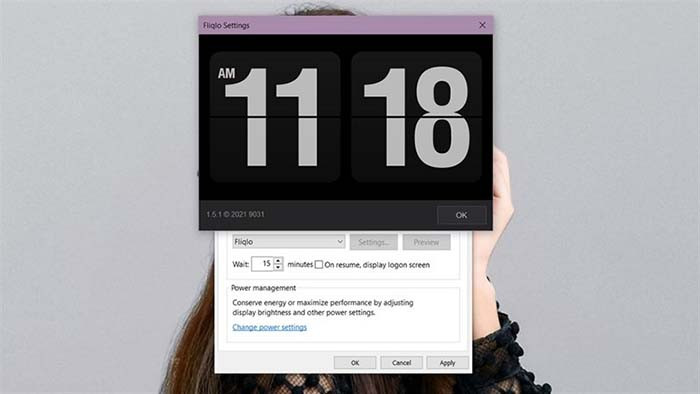
Màn hình đếm ngược thời gian mang lại nhiều lợi ích quan trọng:
- Quản lý thời gian hiệu quả: Giúp bạn theo dõi thời gian còn lại để hoàn thành nhiệm vụ.
- Tăng năng suất: Tạo áp lực tích cực để làm việc nhanh chóng hơn.
- Hỗ trợ tổ chức sự kiện: Hiển thị thời gian còn lại đến khi bắt đầu hoặc kết thúc sự kiện.
- Thân thiện với người dùng: Hiển thị trực quan, dễ dàng theo dõi.
Cách Tạo Màn Hình Đếm Ngược Trên Windows
Có nhiều cách để tạo màn hình đếm ngược trên máy tính, từ sử dụng phần mềm, ứng dụng trực tuyến cho đến tự lập trình bằng mã nguồn.
Phần Mềm Free Countdown Timer
Free Countdown Timer là phần mềm đếm ngược thời gian trên máy tính được sử dụng nhiều nhất và dễ dùng nhất.
- Bước 1: Tải ứng dụng Free Countdown Timer TẠI ĐÂY
- Bước 2: Mở và hoàn tất quá trình cài đặt ứng dụng theo hướng dẫn trên màn hình.
- Bước 3: Tạo bộ đếm ngược mới bằng cách nhấn Add > Countdown > Nhập tên cho bộ đếm ngược (VD: Hẹn giờ nấu ăn) > Thiết lập thời gian mong muốn bằng cách chọn giờ, phút, giây
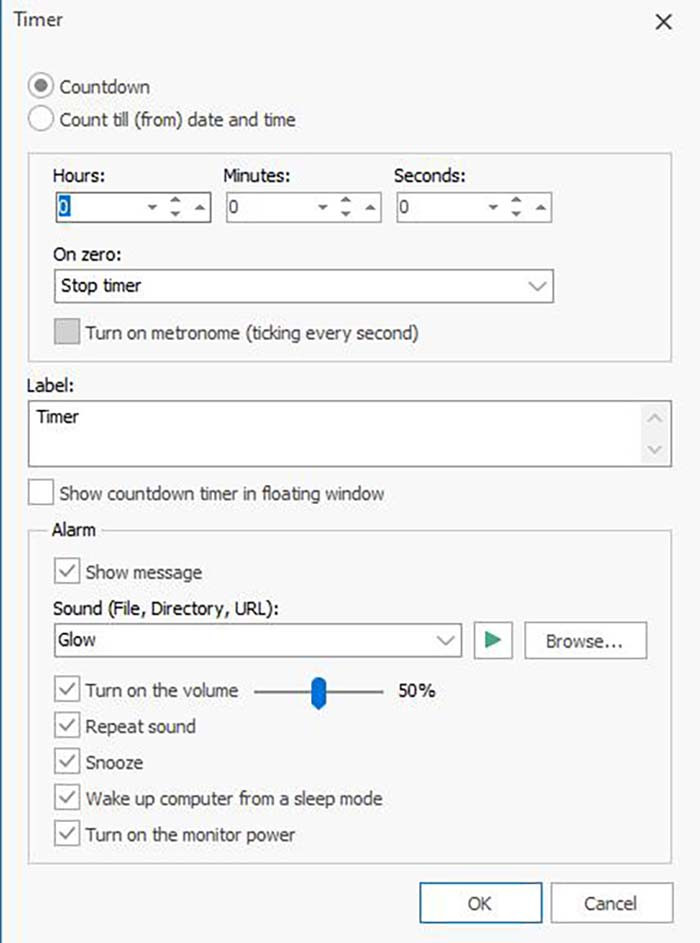
- Bước 4: Trong mục Sound, chọn âm thanh bạn muốn sử dụng khi thời gian kết thúc. Bạn có thể tải âm thanh tùy chỉnh nếu muốn (Nếu không muốn đổi thì bỏ qua bước này).
- Bước 5: Nhấn nút Start để bắt đầu, thời gian sẽ hiển thị và đếm ngược theo cài đặt.
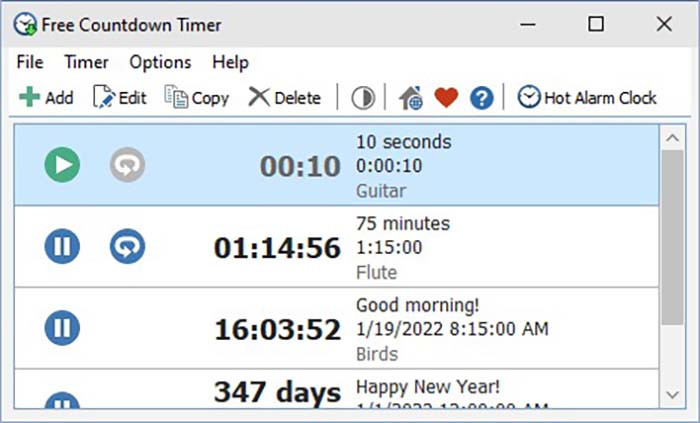
- Bước 6: Nếu muốn đồng hồ hiển thị toàn màn hình, nhấn nút Fullscreen trên giao diện chính.
Sử Dụng Trang Web Trực Tuyến
- Bước 1: Chọn trang web đồng hồ đếm ngược online như Online Stopwatch và Time and Date Countdown.
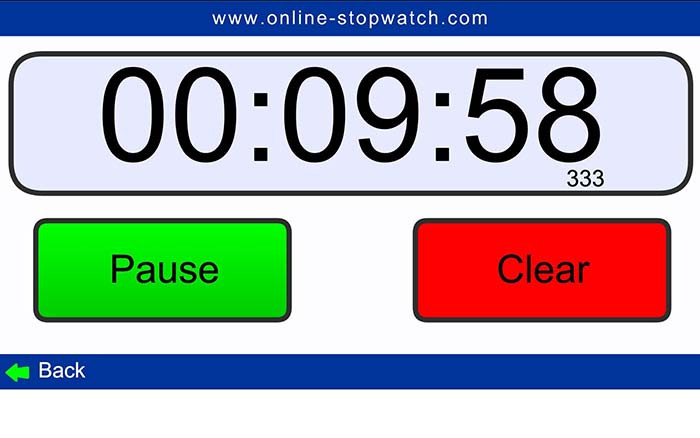
- Bước 2: Trong trang web đó, chọn chế độ Countdown Timer, nhật thời gian mong muốn để đếm ngược.
- Bước 3: Nhấn nút Start để bắt đầu, bộ đếm ngược sẽ hiển thị trực tiếp trên màn hình trình duyệt.
- Bước 4: Nhấn phím F11 để bật chế độ toàn màn hình.
- Bước 5: Nhấn nút Pause hoặc Reset để dừng hoặc thiết lập lại bộ đếm ngược.
Cách Tạo Màn Hình Đếm Ngược Thời Gian Trên macOS
Sử Dụng Ứng Dụng Clock Trên macOS
- Bước 1: Mở ứng dụng Clock hoặc tải từ Mac App Store.
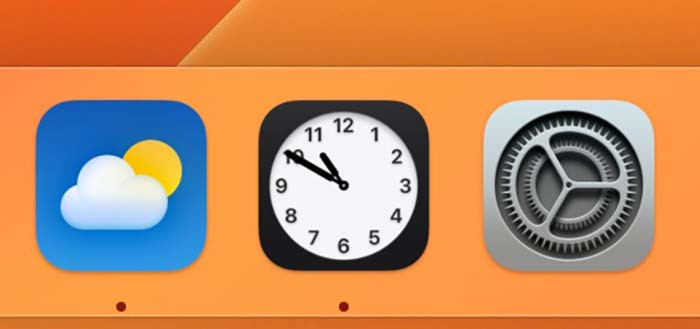
- Bước 2: Chọn tab Timer > Thiết lập thời gian đếm ngược mong muốn
- Bước 3: Nhấn Start để bắt đầu.
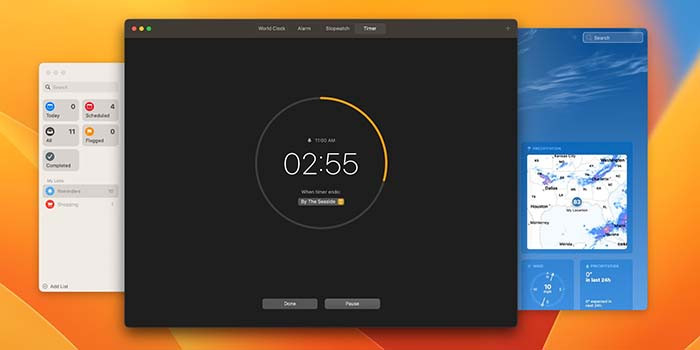
- Bước 4: Kéo rộng cửa sổ hoặc kết nối với màn hình ngoài để hiển thị lớn hơn.
Sử Dụng Ứng Dụng Timer for Mac
- Bước 1: Tải ứng dụng Timer for Mac trên Mac App Store và cài đặt theo hướng dẫn.
- Bước 2: Mở ứng dụng và nhập thời gian mong muốn > Nhấn nút Start để bắt đầu đếm ngược.
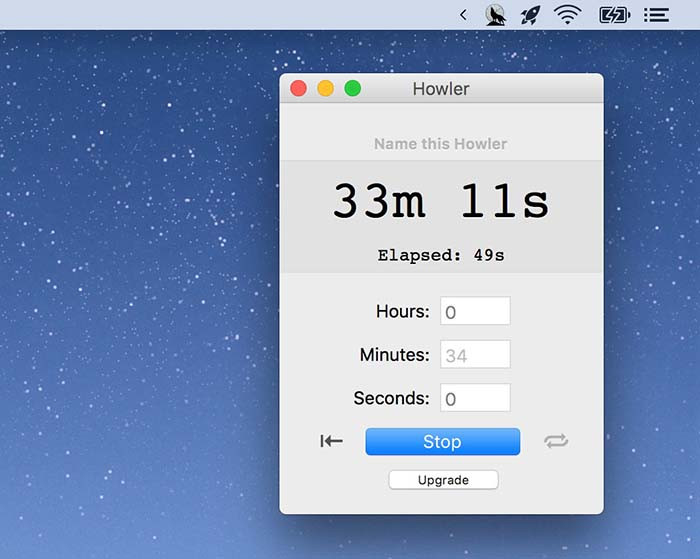
Note: Bạn có thể thay đổi màu sắc, âm thanh báo thức, hoặc hiển thị toàn màn hình.
Sử dụng trang web trực tuyến
- Bước 1: Chọn trang web đồng hồ đếm ngược online như Online Stopwatch và Time and Date Countdown.
- Bước 2: Trong trang web đó, chọn chế độ Countdown Timer, nhật thời gian mong muốn để đếm ngược.
- Bước 3: Nhấn nút Start để bắt đầu, bộ đếm ngược sẽ hiển thị trực tiếp trên màn hình trình duyệt.
- Bước 4: Nhấn Fullscreen hoặc sử dụng phím Control + Command + F để mở rộng.
Sử Dụng Ứng Dụng Màn Hình Đếm Ngược Thời Gian Làm Hình Nền
Một số ứng dụng hỗ trợ tính năng đặt đếm ngược làm nền trực tiếp trên desktop, giúp bạn dễ dàng theo dõi thời gian trong khi làm việc.
Windows

- Desk Countdown: Đây là một ứng dụng đơn giản cho phép bạn tạo một màn hình đếm ngược và hiển thị trực tiếp trên màn hình desktop. Bạn có thể tùy chỉnh giao diện, chọn màu sắc, font chữ, và thiết lập thời gian.
- Cool Timer: Ứng dụng này không chỉ cho phép đếm ngược mà còn có tính năng hiện thị trên nền màn hình, giúp bạn theo dõi thời gian làm việc dễ dàng.
Trên macOS
- Be Focused: Mặc dù là ứng dụng Pomodoro, nhưng Be Focused có thể được sử dụng như một công cụ đếm ngược với thời gian làm việc và nghỉ ngơi, và bạn có thể đặt nó trên màn hình.
- Countdown Timer: Các ứng dụng này cho phép bạn tạo một màn hình đếm ngược và phóng to màn hình, đồng thời đặt nó làm nền để bạn luôn biết còn bao nhiêu thời gian.

Cài Đặt Màn Hình Đếm Ngược Làm Màn Hình Chờ
Nếu bạn muốn màn hình đếm ngược tự động xuất hiện sau một thời gian không làm việc, bạn có thể thiết lập nó làm screensaver. Hiện tại macOS chưa hỗ trợ cài đặt màn hình đếm ngược làm màn hình chờ, tính năng này mới chỉ có trên Windows.
- Bước 1: Tải phần mềm Screen Saver Countdown hoặc Countdown Screensaver.
- Bước 2: Cài đặt phần mềm và cấu hình thời gian đếm ngược mong muốn.
- Bước 3: Vào Control Panel > Appearance and Personalization > Change screen saver, chọn màn hình đếm ngược bạn vừa cài đặt.
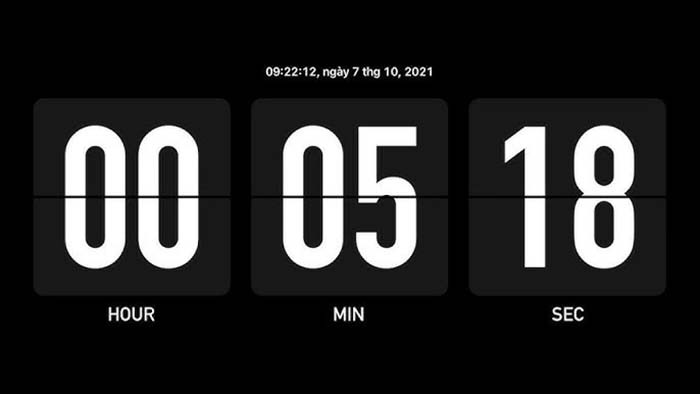
Mẹo Tối Ưu Hoá Sử Dụng Màn Hình Đếm Ngược
- Chọn thời gian phù hợp: Đặt thời gian đếm ngược phù hợp với nhiệm vụ bạn đang làm. Ví dụ, nếu bạn đang làm việc sáng tạo, hãy thử chia thời gian thành các khoảng ngắn (25-30 phút) và nghỉ ngơi trong 5-10 phút giữa các phiên làm việc (Pomodoro Technique).
- Sử dụng âm thanh thông báo: Chọn âm thanh không gây phân tâm nhưng đủ để thu hút sự chú ý khi thời gian kết thúc.
- Tối ưu hóa giao diện: Chọn một giao diện đơn giản và dễ nhìn.
- Thử nghiệm với thời gian ngắn và dài: Tùy vào công việc, bạn có thể thử nghiệm với các khoảng thời gian đếm ngược khác nhau, như 10 phút, 20 phút, hoặc một giờ, để tìm ra khoảng thời gian tối ưu giúp bạn duy trì năng suất cao nhất.
- Gắn kết màn hình đếm ngược với mục tiêu cụ thể: Xác định mục tiêu cho mỗi phiên làm việc.
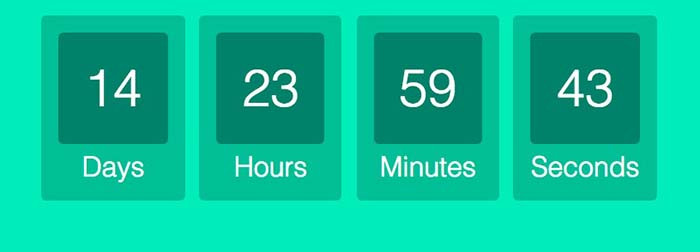
- Theo dõi kết quả: Đánh giá và điều chỉnh thời gian cho phù hợp và hiệu quả với công việc của bạn.
- Linh hoạt với thời gian nghỉ: Điều chỉnh thời gian nghỉ ngơi hợp lý.
- Kết hợp với lịch biểu: Sử dụng đếm ngược kết hợp với ứng dụng lịch để tối ưu hóa việc quản lý thời gian.
TOP Màn Hình Bán Chạy TNC Store
[Products: 9073]
[Products: 9590]
[Products: 9591]
Kết luận
Màn hình đếm ngược thời gian trên máy tính là một công cụ đơn giản nhưng hiệu quả, hỗ trợ quản lý thời gian và nâng cao năng suất. Hy vọng bài viết này đã cung cấp cho bạn những thông tin hữu ích để áp dụng vào công việc và cuộc sống hằng ngày.