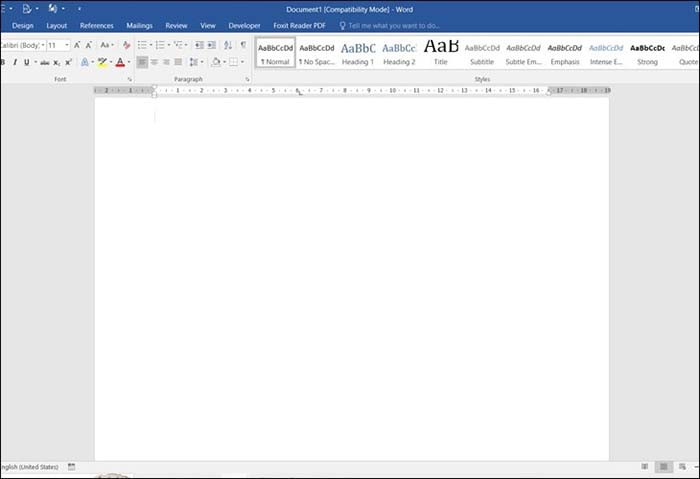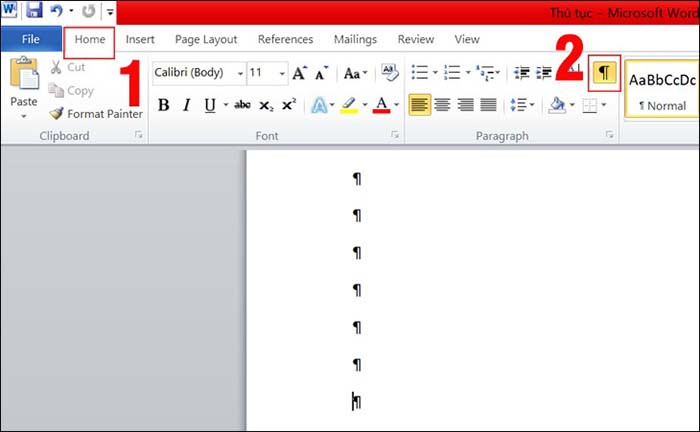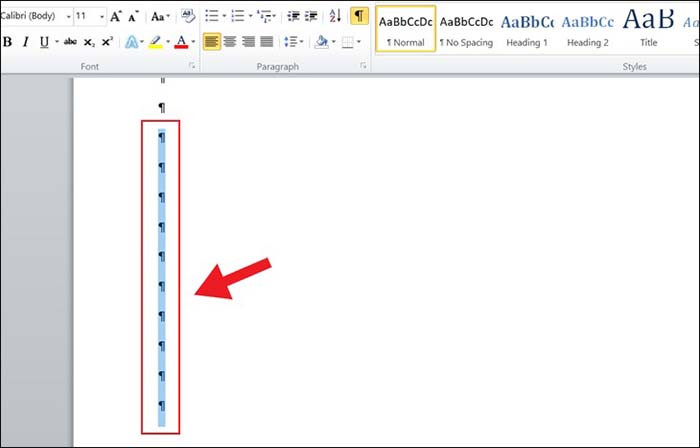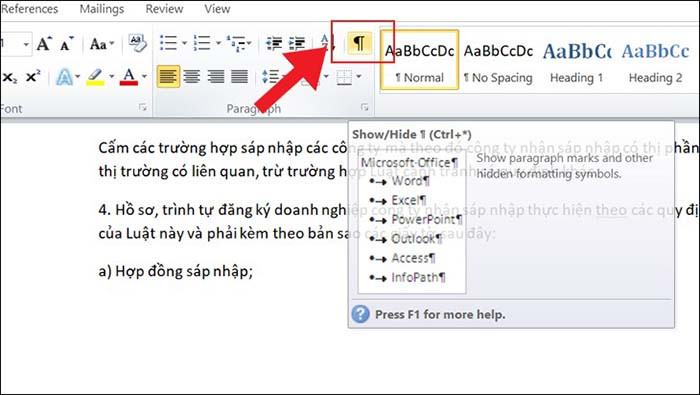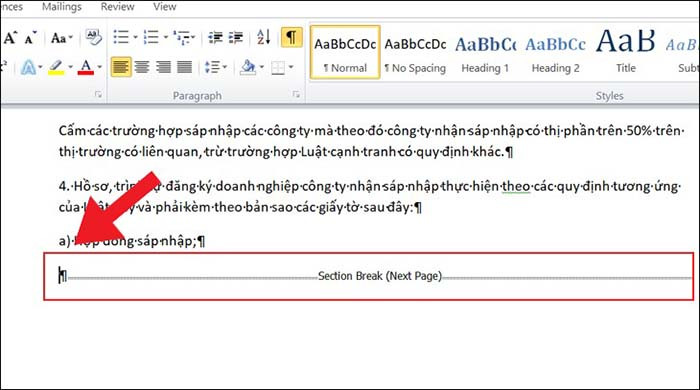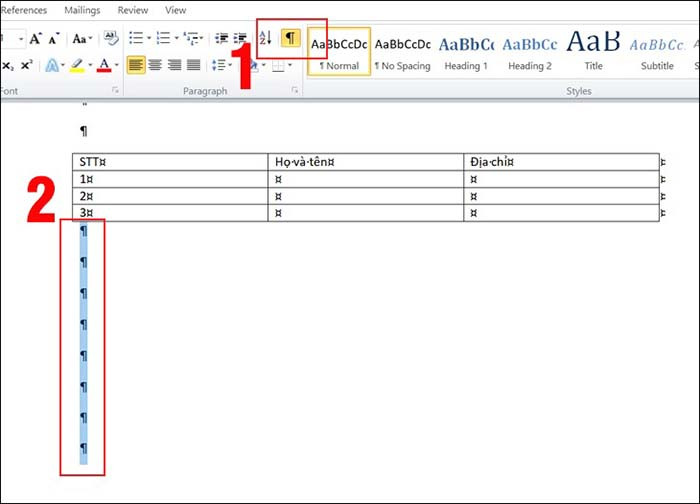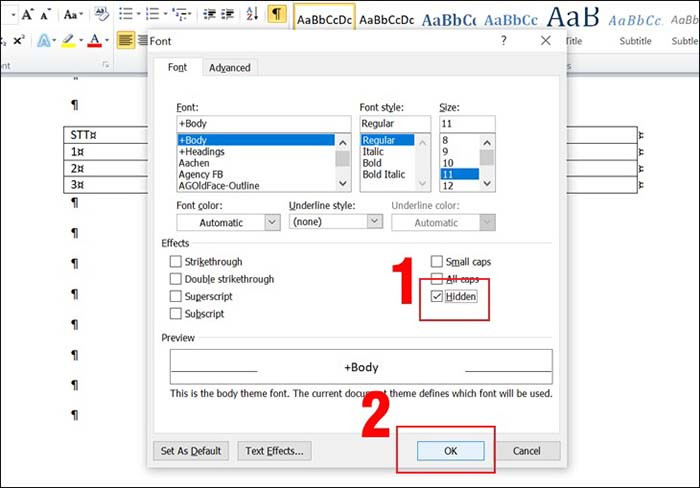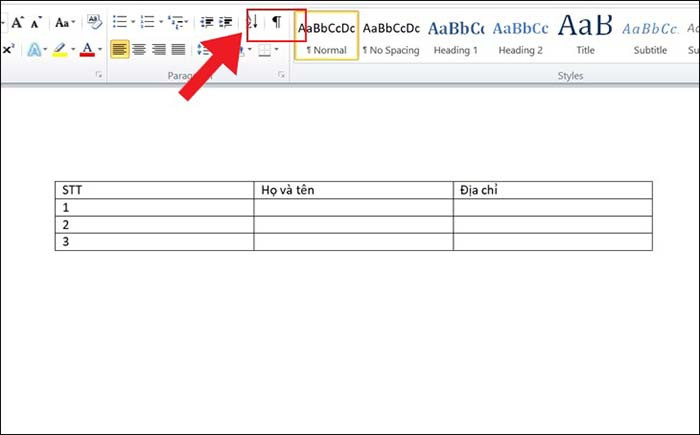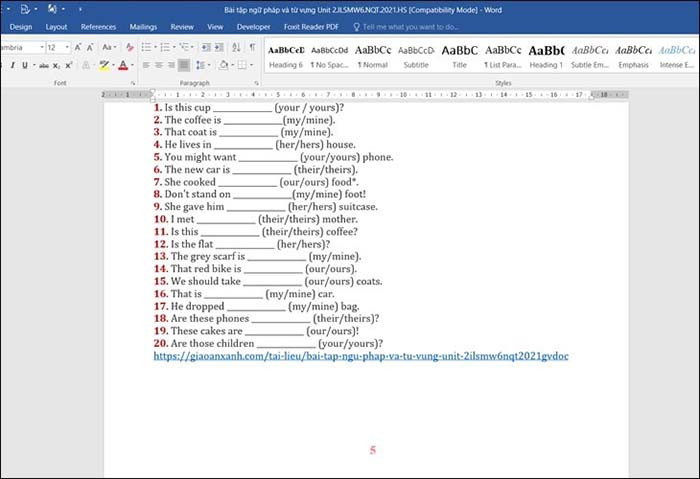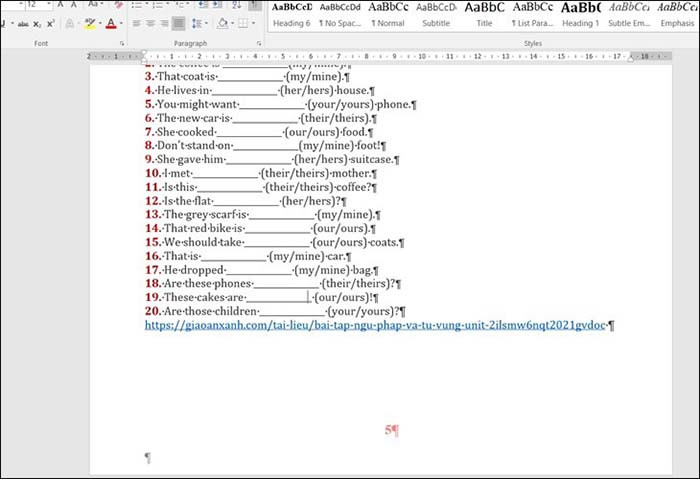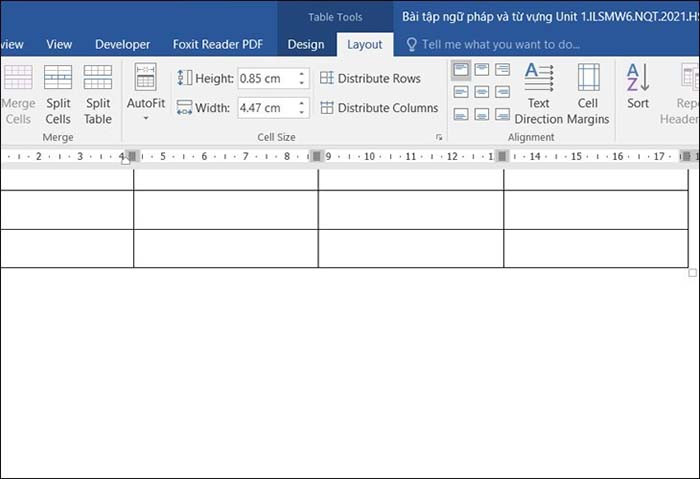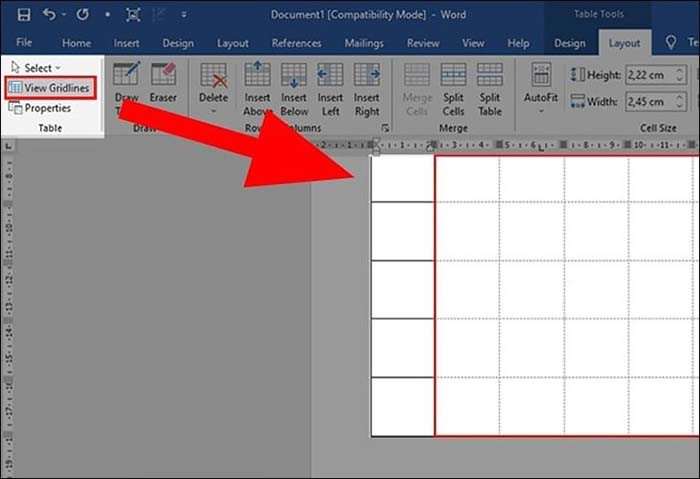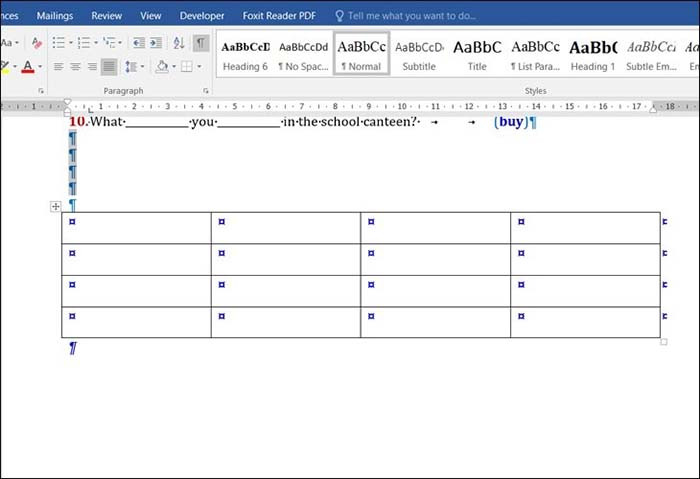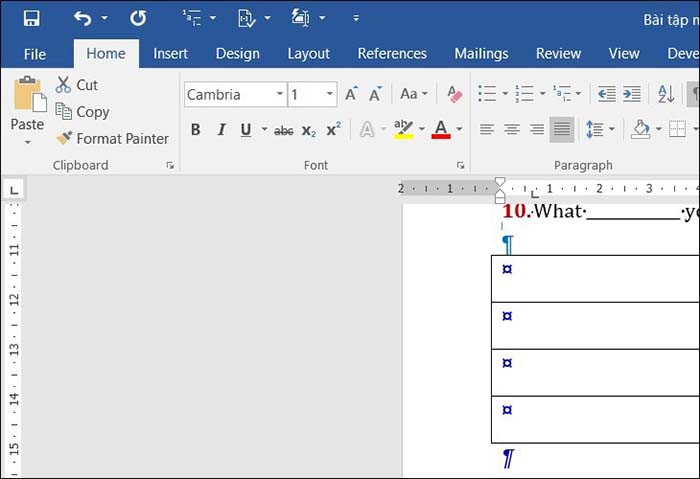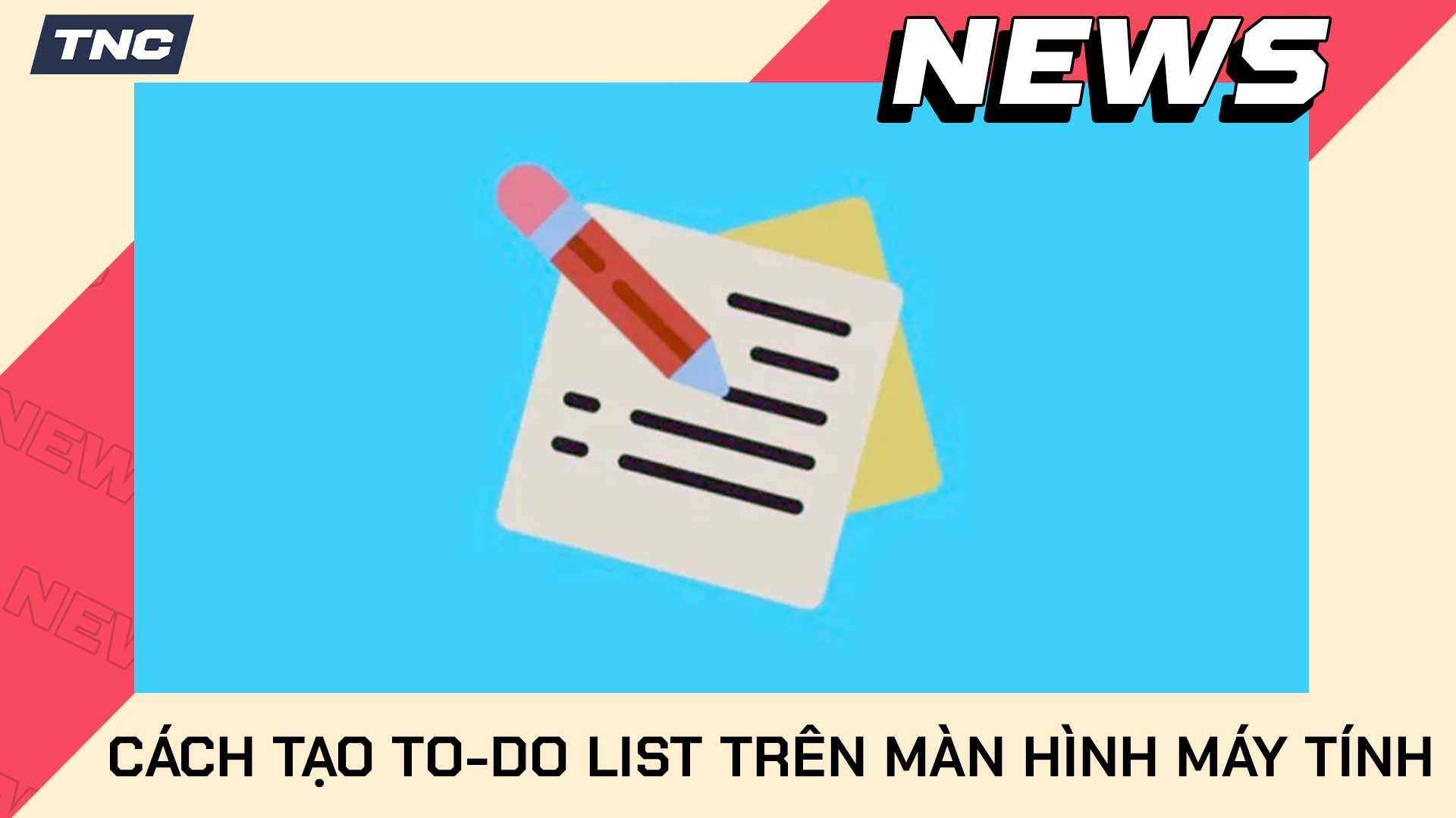Trong quá trình soạn thảo văn bản trên Microsoft Word, đôi khi bạn sẽ gặp phải tình trạng xuất hiện trang trắng hoặc trang thừa do nhiều nguyên nhân khác nhau. Bài viết dưới đây TNC Store sẽ hướng dẫn bạn các cách xóa trang thừa trong Word từ đơn giản đến nâng cao, giúp bạn tối ưu hóa tài liệu một cách dễ dàng.
Nguyên Nhân Gây Ra Trang Thừa Trong Word
Trước khi xóa trang thừa, bạn cần hiểu rõ nguyên nhân gây ra vấn đề này để có cách xử lý phù hợp:
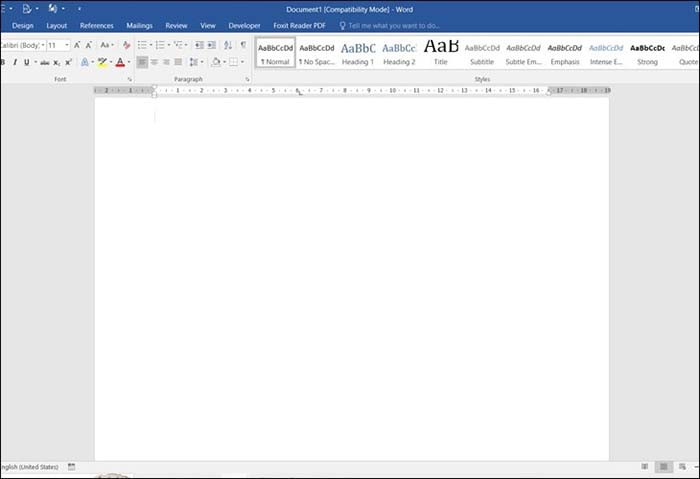
- Do dấu Enter dư thừa: Khi bạn nhấn Enter nhiều lần, Word sẽ tạo ra các dòng trống dẫn đến trang trắng không mong muốn.
- Do ngắt trang thủ công (Page Break): Nếu bạn đã chèn ngắt trang bằng Ctrl + Enter, Word sẽ tách văn bản sang trang mới.
- Do ngắt đoạn (Section Breaks): Các dấu ngắt Next Page, Continuous, Even Page, Odd Page có thể tạo ra trang trống không mong muốn.
- Do bảng kéo dài đến cuối trang: Nếu một bảng kéo dài đến cuối trang, Word có thể tự động thêm trang trống phía sau.
- Do lỗi định dạng hoặc lỗi file Word: Một số lỗi định dạng hoặc tài liệu bị lỗi có thể làm xuất hiện trang trống.
Cách Xóa Trang Thừa Trong Word
Xóa Dấu Enter Dư Thừa
- Bước 1: Nhấn Ctrl + Shift + 8 (hoặc nhấn ¶ trong tab Home) để hiển thị ký tự ẩn.
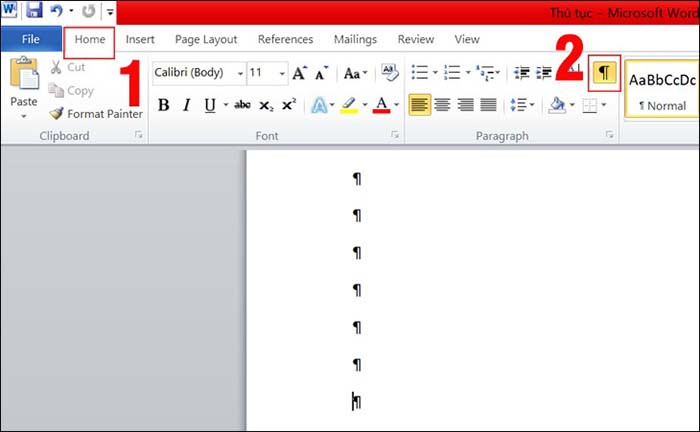
- Bước 2: Nếu thấy nhiều dấu ¶ (Paragraph Mark) ở trang trắng, hãy chọn và xóa chúng bằng Backspace hoặc Delete.
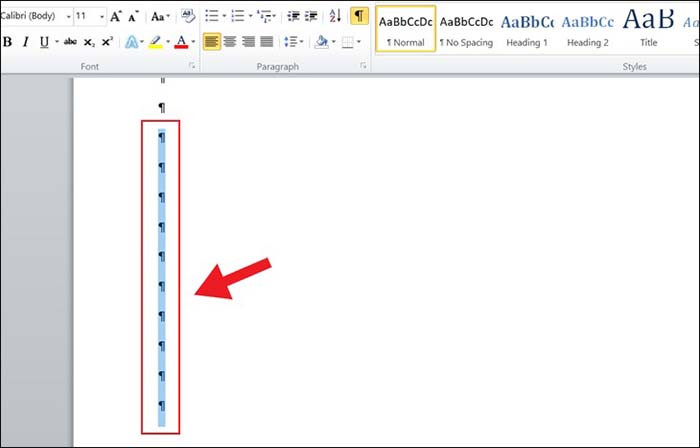
- Bước 3: Nếu trang trắng biến mất, nghĩa là nguyên nhân do dấu Enter thừa.
Lưu ý: Cách này chỉ hiệu quả khi trang trống do dấu xuống dòng quá nhiều.
Xóa Trang Trắng Do Section Break Hoặc Page Break Tạo Ra
Khi ngắt các trang hay ngắt section trong các tài liệu trên Word, thường sẽ xuất hiện các trang trắng. Sẽ có hai trường hợp trang trắng do Page Break hoặc Section Break.
- Bước 1: Nhấn Ctrl + Shift + 8 hoặc biểu tượng Paragraph để hiển thị thông báo do lỗi của Page Break hoặc Section Break.
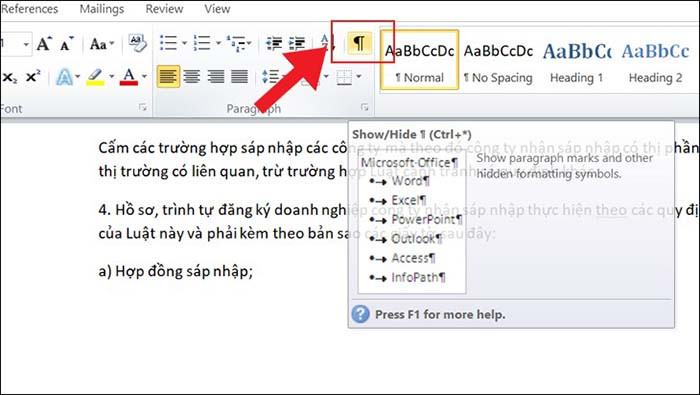
- Bước 2: Đặt con chuột vào trước ký tự Page Break hoặc Section Break, nhấn Delete để tiến hành xóa trang trắng.
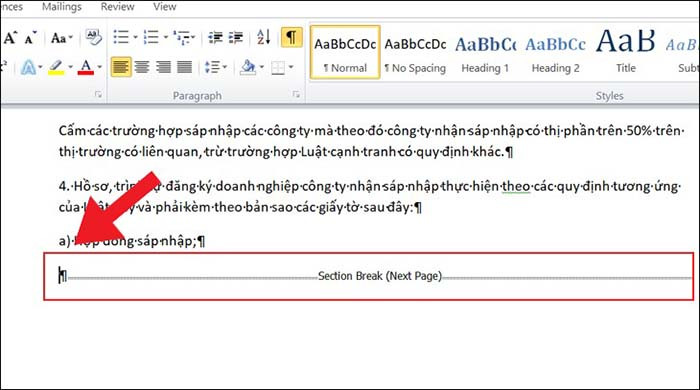
Lưu ý: Nếu xóa nhầm, bạn có thể nhấn Ctrl + Z để hoàn tác.
Xóa trang trắng sau khi chèn bảng
Khi bạn chèn bảng cuối văn bản Word, trang trắng thường xuất hiện phía sau ngay bảng biểu.
- Bước 1: Nhấn biểu tượng Paragraph, bôi đen khoảng trắng có ký tự Paragraph.
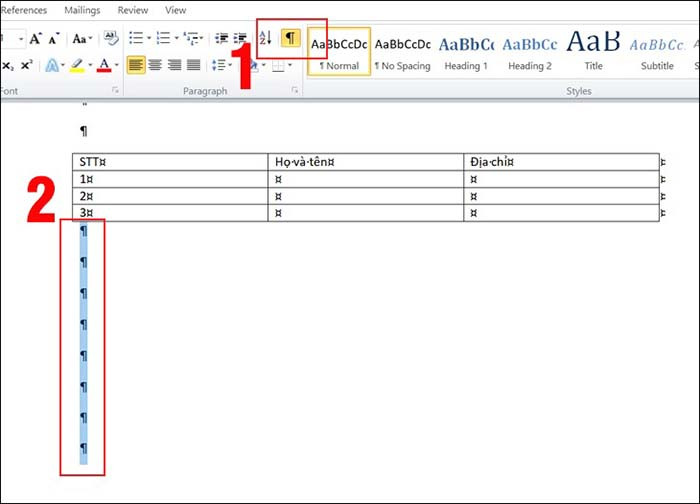
- Bước 2: Nhấn tổ hợp phím Ctrl+D, cửa sổ Font hiện ra, chọn Hidden và nhấn OK.
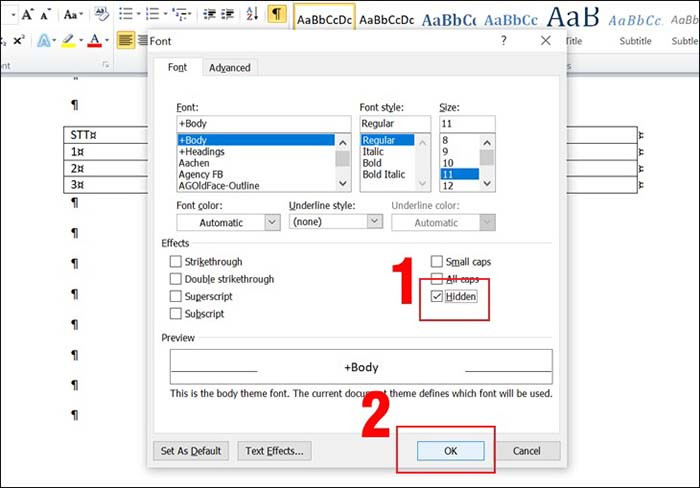
- Bước 3: Nhấn biểu tượng Paragraph một lần nữa, trang trắng sẽ được xóa hết.
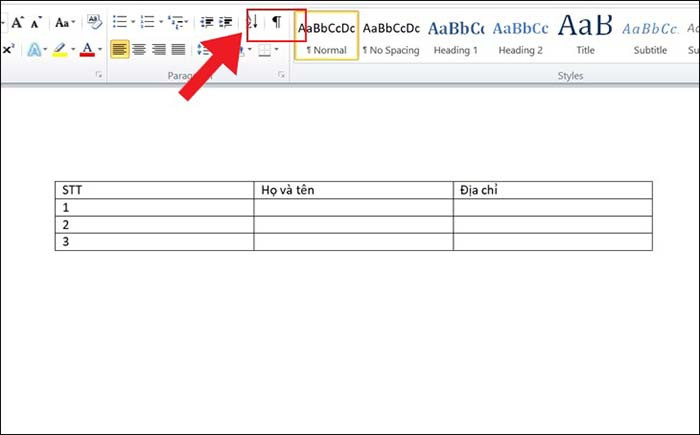
Xóa Trang Trắng Do Bảng Kéo Dài Đến Cuối Trang
Khi bạn chèn bảng cuối văn bản Word, trang trắng thường xuất hiện phía sau ngay bảng biểu.
- Bước 1: Nhấn biểu tượng Paragraph, bôi đen khoảng trắng có ký tự Paragraph.
- Bước 2: Nhấn tổ hợp phím Ctrl+D, cửa sổ Font hiện ra, chọn Hidden và nhấn OK.
- Bước 3: Nhấn biểu tượng Paragraph một lần nữa, trang trắng sẽ được xóa hết.
Xóa Trang Trắng Xen Kẽ Trang Có Nội Dung
- Bước 1: Đầu tiên bạn kiểm tra trang cuối có chứa văn bản hay không bằng cách di chuyển trỏ chuột xuống cuối văn bản hoặc nhấn Ctrl + End.
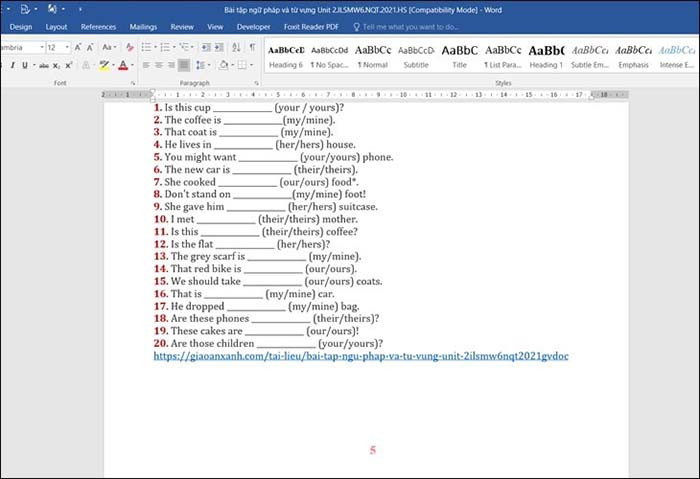
- Bước 2: Bạn nhấn tổ hợp phím Ctrl + Shift + * để xuất hiện các ký tự ¶.
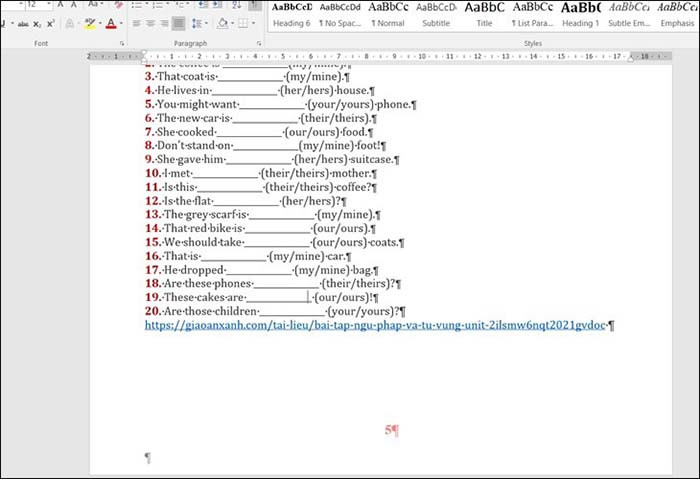
- Bước 3: Sau khi ký tự ¶ hiển thị, bạn tiến hành tô chọn tất cả ký tự này đồng thời nhấn nhấn Delete là xong.

Xóa Trang Trong Word Ở Cuối Bảng Biểu
- Bước 1: Đầu tiên, bạn tiến hành nhấn chuột trái vào bảng biểu mà bạn muốn xóa trang rồi chọn mục Layout.
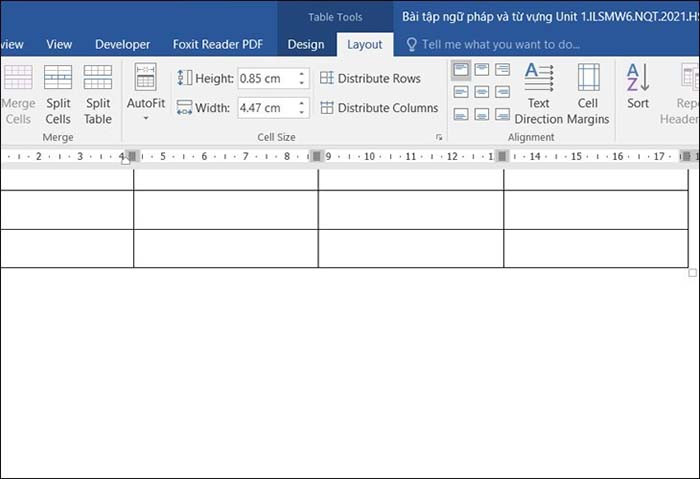
- Bước 2: Tiếp theo, bạn chọn vào phần Table, chọn View Gridlines.
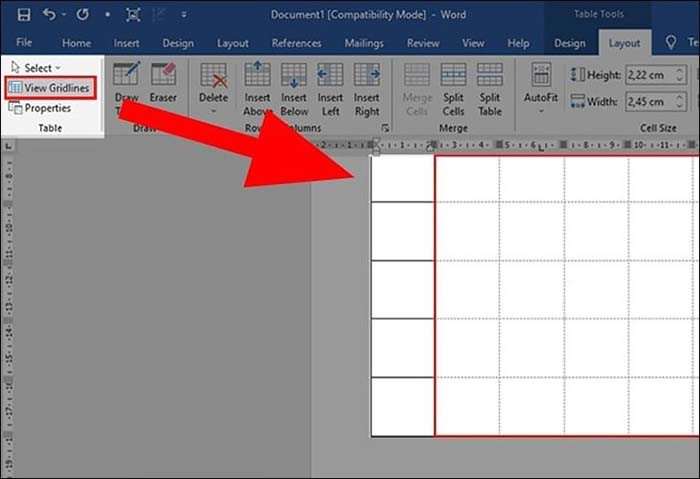
- Bước 3: Bạn nhấn tổ hợp phím Ctrl + Shift + 8 (đối với hệ điều hành Windows) hoặc tổ hợp Cmd + 8 ( đối với Mac) rồi chọn biểu tượng ¶.
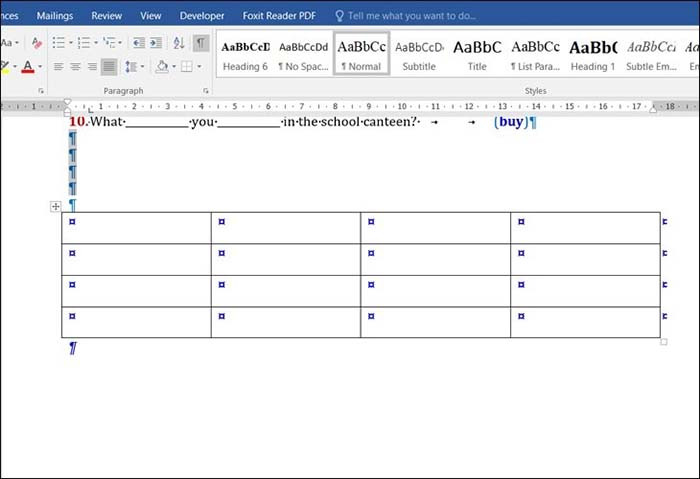
- Bước 4: Cuối cùng, ở thẻ Home bạn chọn cỡ chữ là 1 để xóa trang trắng ở dưới bảng.
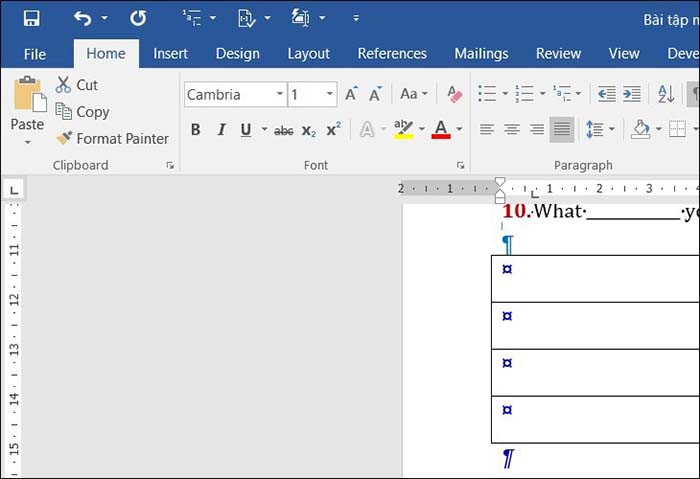
Xóa Trang Trắng Trong Word Khi In
Nếu bạn không thể xóa trang trắng nhưng không muốn trang đó xuất hiện khi in, hãy đặt vùng in phù hợp:
- Bước 1: Nhấn Ctrl + P để mở cửa sổ in.
- Bước 2: Trong mục Pages, nhập số trang cần in (ví dụ: 1-5 nếu muốn in 5 trang đầu).
- Bước 3: Nhấn OK để in mà không bao gồm trang thừa.
Lưu ý: Cách này chỉ giúp ẩn trang trắng khi in, không xóa được trang trong tài liệu.
Mẹo Tránh Trang Trắng Khi Soạn Thảo Word
Để hạn chế tình trạng xuất hiện trang trắng không mong muốn trong Word, bạn có thể áp dụng các mẹo sau:
- Hạn chế nhấn Enter nhiều lần: Thay vì nhấn Enter để tạo khoảng trống, hãy dùng Paragraph Spacing trong tab Layout.
- Tránh sử dụng Page Break không cần thiết: Nếu muốn xuống trang mới, hãy dùng Section Break hợp lý.
- Cẩn thận khi sao chép và dán nội dung: Khi dán nội dung từ các tài liệu khác, chọn Paste Special > Keep Text Only để tránh sao chép cả định dạng gây lỗi trang trắng.
- Tránh lỗi bảng kéo dài đến cuối trang: Nếu bảng nằm ở cuối trang, hãy giảm kích thước bảng hoặc ẩn dấu ¶ sau bảng bằng cách đặt cỡ chữ về 1 hoặc đánh dấu Hidden (Ctrl + D).
- Kiểm tra trước khi lưu hoặc in: Trước khi xuất file, nhấn Ctrl + Shift + 8 để kiểm tra ký tự ẩn và xóa trang trắng nếu cần.
TOP PC Đồ Hoạ Bán Chạy Nhất TNC Store
[Products: 11733]
[Products: 11726]
[Products: 11676]
Kết Luận
Xóa trang thừa trong Word giúp tài liệu gọn gàng, tránh lãng phí giấy khi in và tăng tính chuyên nghiệp khi trình bày. Bạn có thể áp dụng các phương pháp trên tùy vào nguyên nhân gây ra trang trắng. Nếu lỗi phức tạp, hãy thử lưu file lại hoặc mở trên một phiên bản Word khác để kiểm tra.