Photoshop là một trong những công cụ chỉnh sửa ảnh mạnh mẽ và phổ biến nhất hiện nay. Với các tính năng đa dạng, Photoshop giúp người dùng xử lý hình ảnh một cách chuyên nghiệp. Một trong những thao tác cơ bản nhưng không kém phần quan trọng là xoay ảnh. Trong bài viết này, cùng TNC Store khám phá cách xoay ảnh trong Photoshop một cách chi tiết nhất.
Bước 1: Mở ảnh cần xoay trong Photoshop.
Bước 2: Vào menu Image trên thanh công cụ > Chọn Image Rotation > Có 2 lựa chọn xoay ảnh:
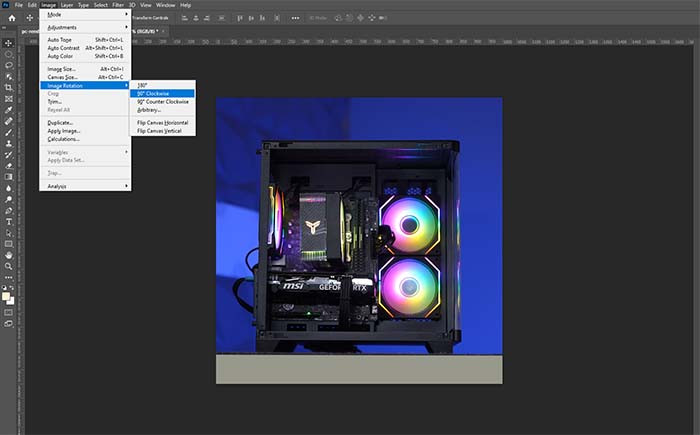
Bước 3: Lưu ảnh Ctrl + Shift + S với định dạng mong muốn.
Transform là một công cụ mạnh mẽ cho phép bạn xoay, thay đổi kích thước, hoặc biến đổi ảnh một cách linh hoạt.

Công cụ Marquee và Transform giúp bạn có thể xoay một phần của ảnh mà không làm thay đổi toàn bộ bức ảnh. Để thực hiện, hãy làm theo 4 bước sau:
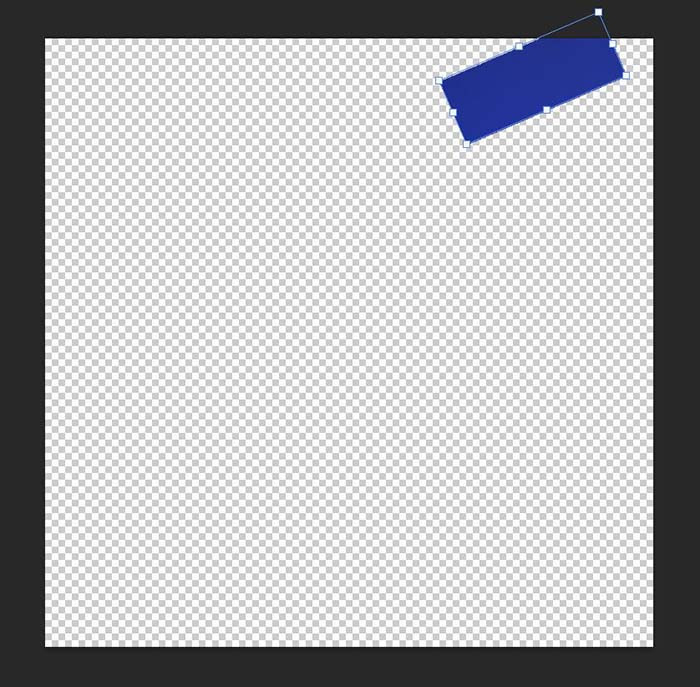

Công cụ Lasso Tool trong Photoshop chủ yếu được sử dụng để chọn các vùng ảnh tự do, nhưng bạn cũng có thể dùng nó để xoay một phần ảnh một cách chính xác. Để thực hiện việc này, hãy làm theo các bước sau:



Để xoay ảnh đối xứng trong Photoshop, bạn có thể làm theo các bước dưới đây. Xoay đối xứng thường liên quan đến việc phản chiếu ảnh qua trục hoặc tạo ảnh phản chiếu hoàn hảo.
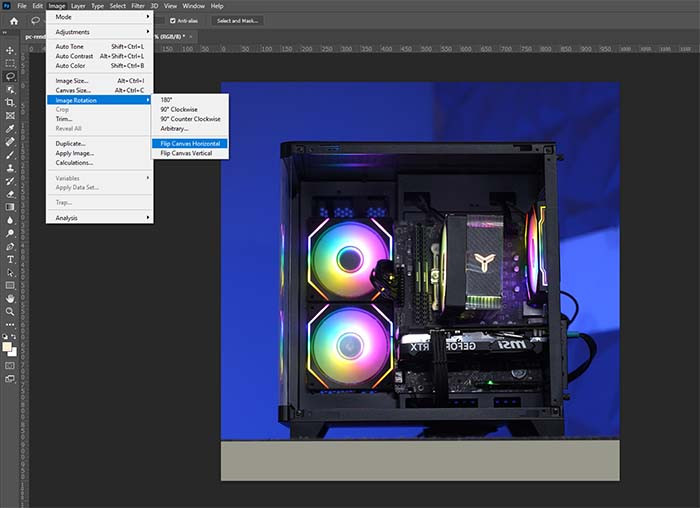
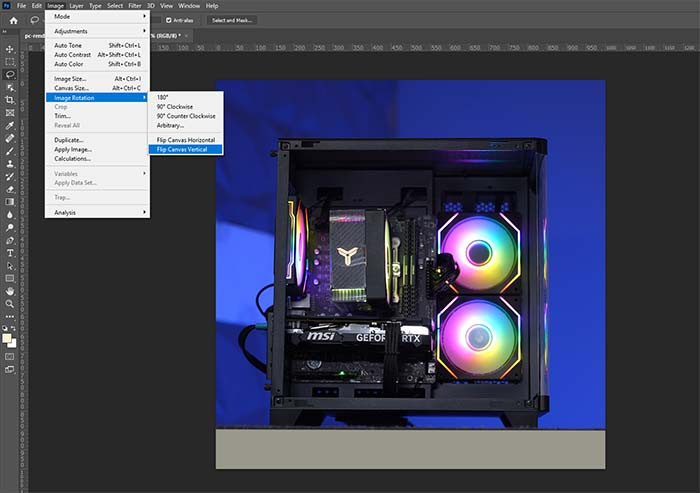
Nếu bạn cần xoay nhiều ảnh với cùng một góc độ, hãy sử dụng tính năng Actions trong Photoshop:
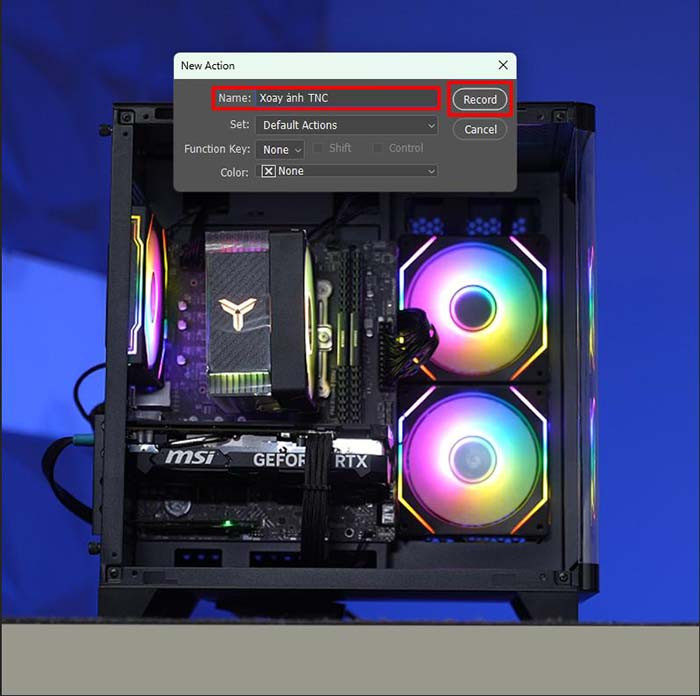

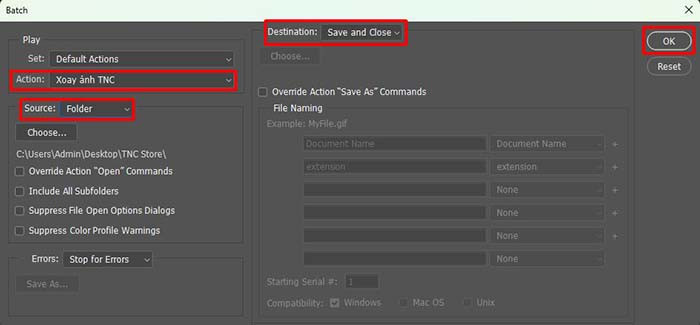
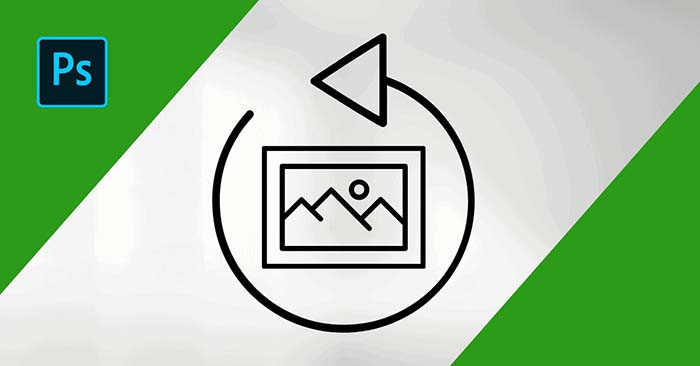
TOP PC Đồ Hoạ Bán Chạy Nhất TNC Store
[Products: 11676]
[Products: 11598]
[Products: 11585]
Xoay ảnh trong Photoshop là một kỹ năng cơ bản nhưng rất quan trọng đối với người dùng. Bài viết này đã cung cấp hướng dẫn chi tiết từ các thao tác cơ bản như xoay toàn bộ ảnh, xoay một phần ảnh, cho đến cách xoay hàng loạt ảnh bằng Actions. Hãy thử áp dụng các phương pháp trên để nâng cao hiệu quả công việc chỉnh sửa hình ảnh của bạn.
Tin liên quan



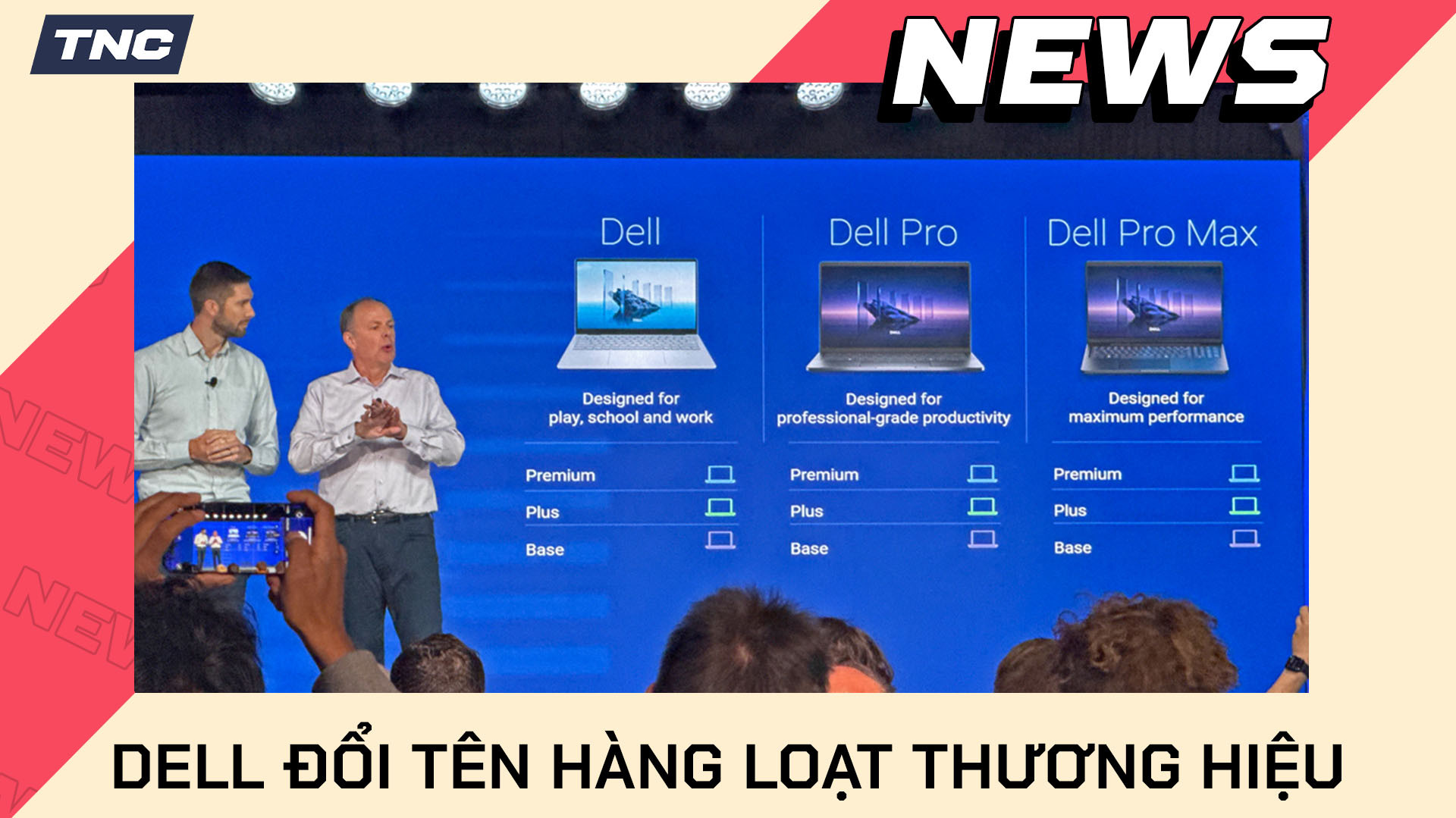


Sản phẩm đã xem
Showroom: 172 Lê Thanh Nghị, Phường Đồng Tâm, Quận Hai Bà Trưng, Hà Nội
Tel: (024) 36288790 / (086) 830.2123
Trung tâm bảo hành: 172 Lê Thanh Nghị, Phường Đồng Tâm, Quận Hai Bà Trưng, Hà Nội
Tel: (098) 978 1468
Trụ sở (Không bán hàng): 11 Vũ Thạnh - Cát Linh - Đống Đa - Hà Nội
Tel: (086) 8302123
Fax: (024) 36288790
