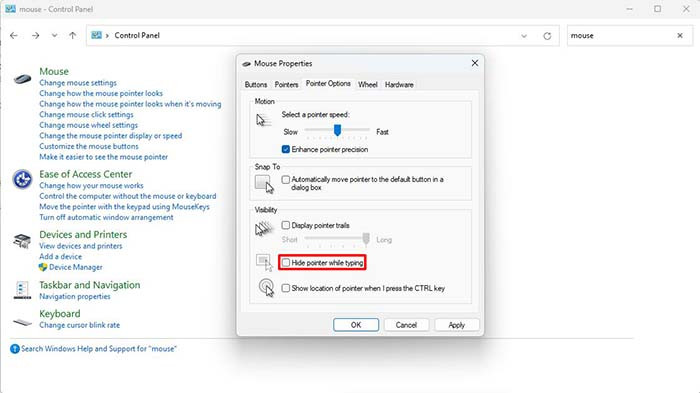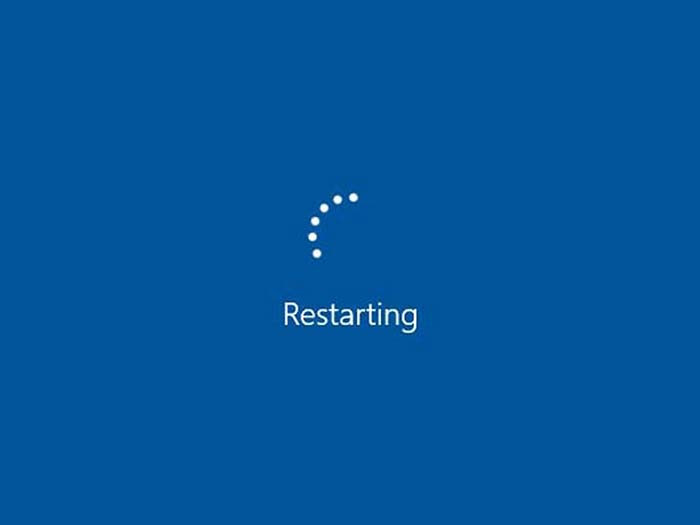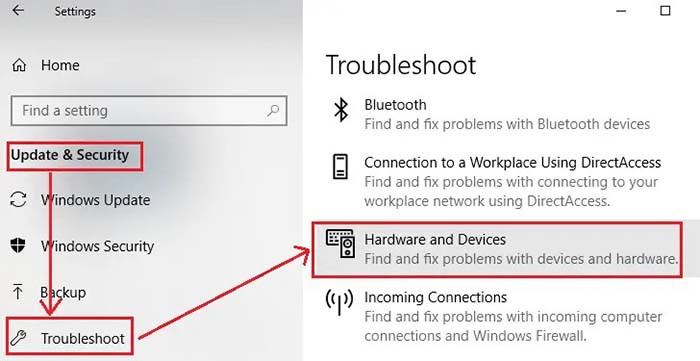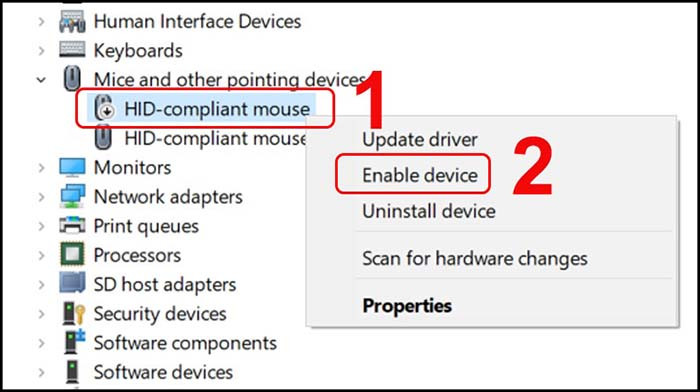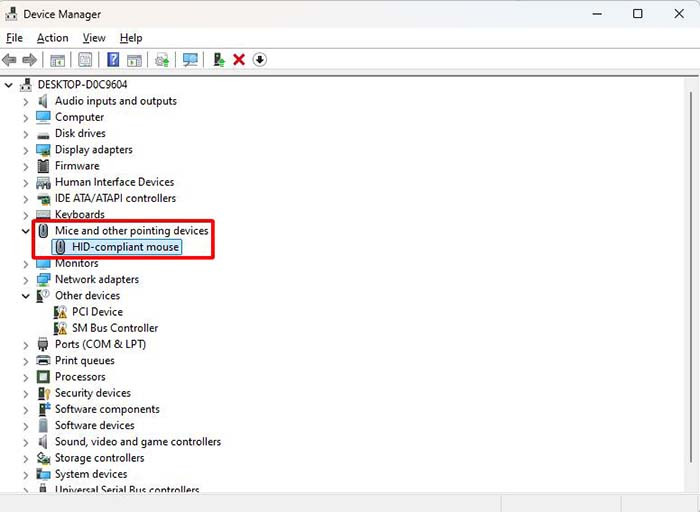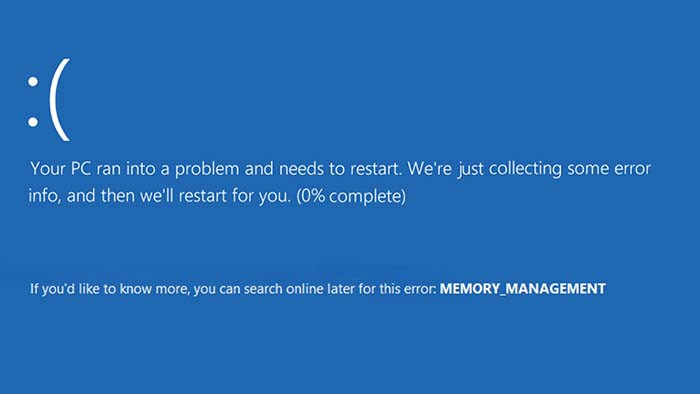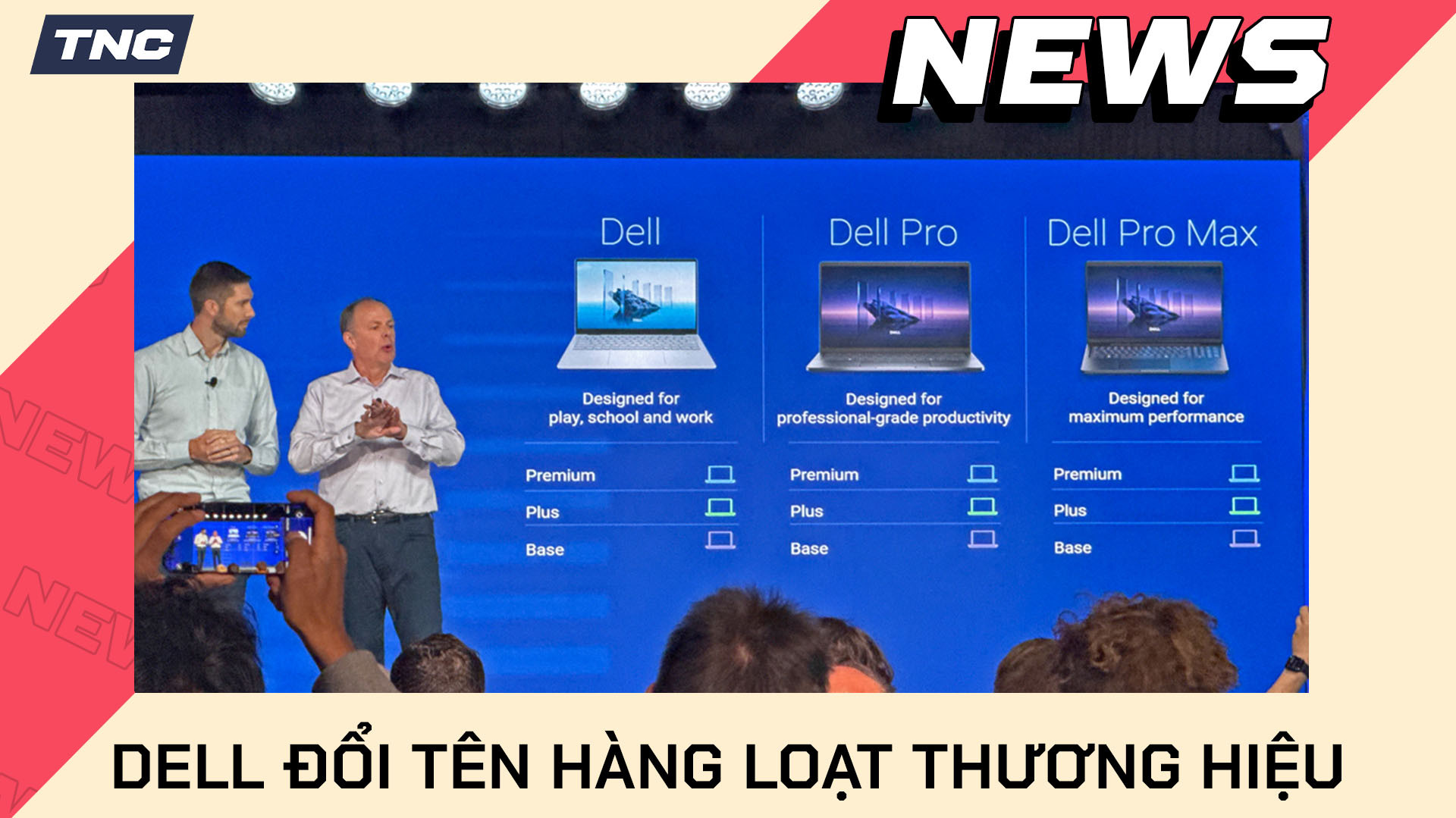Mất con trỏ chuột trên màn hình máy tính có thể là một vấn đề không hiếm gặp nhưng gây không ít phiền toái cho người sử dụng. Việc này có thể khiến người dùng gặp khó khăn trong việc truy cập tài liệu, chỉnh sửa công việc, hay thậm chí đương đầu với các vấn đề hệ thống. Bài viết này TNC Store sẽ cung cấp những nguyên nhân thường gặp và cách khắc phục khi màn hình bị mất con trỏ chuột.
Nguyên nhân gây mất con trỏ chuột
- Lỗi phần cứng (đường kết nối hoặc chuột): Cáp kết nối bị lỏng lẻ hoặc đứt, cổng USB hoặc khe cắm bị hỏng, chuột quang hỏng hoặc bị hư bộ cảm biến, pin chuột không dây bị hết.
- Lỗi phần mềm (Đối với driver hoặc hệ điều hành)
- Tính năng “Hide Pointer While Typing” trong Windows đang được bật.
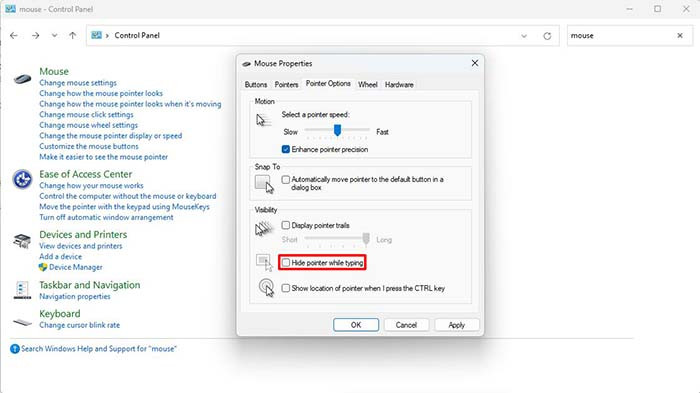
- Nhiệt độ hoặc tài nguyên CPU quá tải
Cách Khắc Phục Màn Hình Mất Con Trỏ Chuột
Lỗi phần mềm hoặc hệ điều hành
Nguyên nhân:
- Các lỗi trong hệ điều hành hoặc phần mềm có thể khiến con trỏ chuột không hiển thị đúng.
- Hệ điều hành không khởi động đúng cách, gây lỗi hiển thị chuột.
- Các file hệ thống quan trọng bị hỏng hoặc máy tính chạy quá nhiều ứng dụng.
- Xung đột với driver đồ họa.
- Cài đặt hệ điều hành gây ẩn hoặc sai con trỏ chuột.

Dấu hiệu:
- Con trỏ chuột không xuất hiện trên màn hình, hoặc chỉ xuất hiện trong một số ứng dụng, không hiển thị trong toàn bộ hệ thống.
- Máy tính bị chậm hoặc bị treo trong khi sử dụng chuột.
Cách khắc phục:
- Khởi động lại máy tính: Đôi khi chỉ cần khởi động lại máy tính để khắc phục các lỗi phần mềm tạm thời.
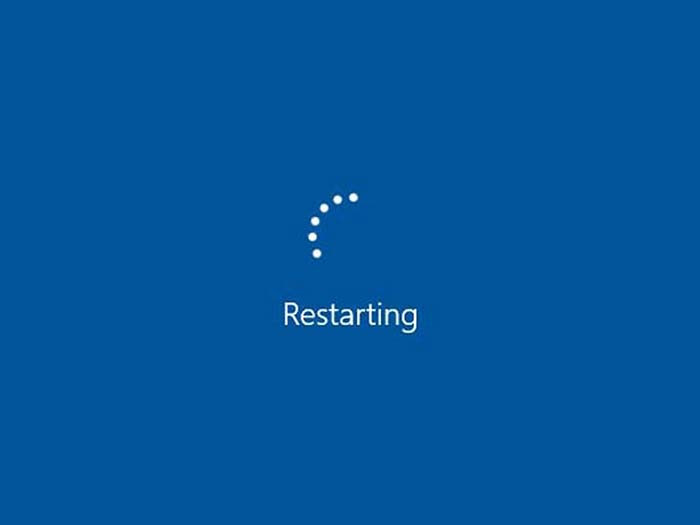
- Cập nhật hệ điều hành: Kiểm tra và cài đặt các bản cập nhật mới nhất cho hệ điều hành.
- Chạy Troubleshooter: Vào Settings > Update & Security > Troubleshoot > Hardware and Devices.
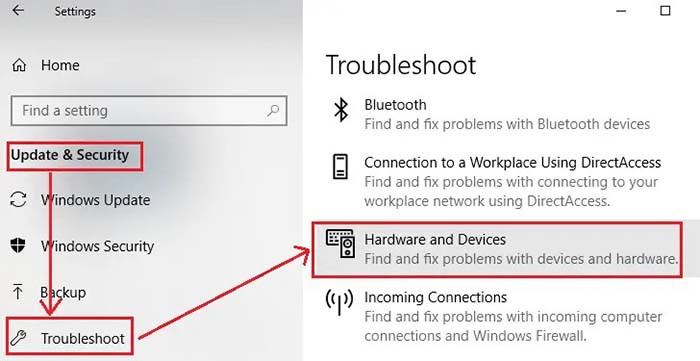
- Cài đặt lại hệ điều hành: Nếu vấn đề kéo dài, có thể cần phải cài đặt lại hệ điều hành hoặc khôi phục hệ thống về điểm trước khi lỗi xảy ra.
Driver chuột lỗi hoặc không tương thích
Nguyên nhân:
- Driver cũ hoặc bị hỏng không hoạt động đúng cách.
- Driver không tương thích với hệ điều hành hoặc phần cứng của chuột.
- Các bản cập nhật driver có thể bị lỗi hoặc không phù hợp.
- Các driver khác (như driver đồ họa hoặc USB) có thể gây xung đột với driver chuột.
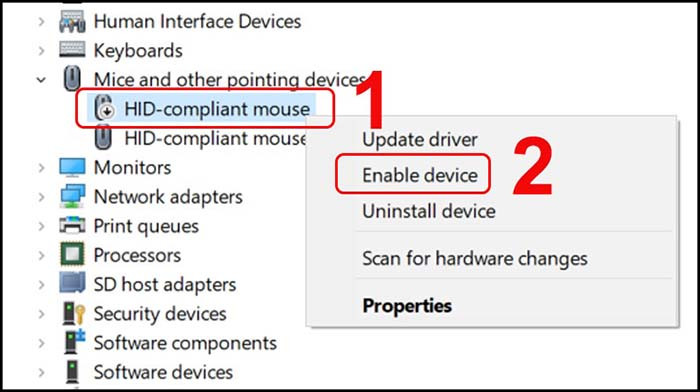
Dấu hiệu:
- Con trỏ chuột không di chuyển dù chuột có kết nối và hoạt động.
- Máy tính nhận dạng chuột nhưng không hiển thị con trỏ trên màn hình.
- Thiết bị chuột không được nhận diện khi cắm vào cổng USB.
Cách khắc phục:
- Cập nhật driver chuột: Vào Device Manager > Mice and other pointing devices, kiểm tra xem driver có bản cập nhật mới không.
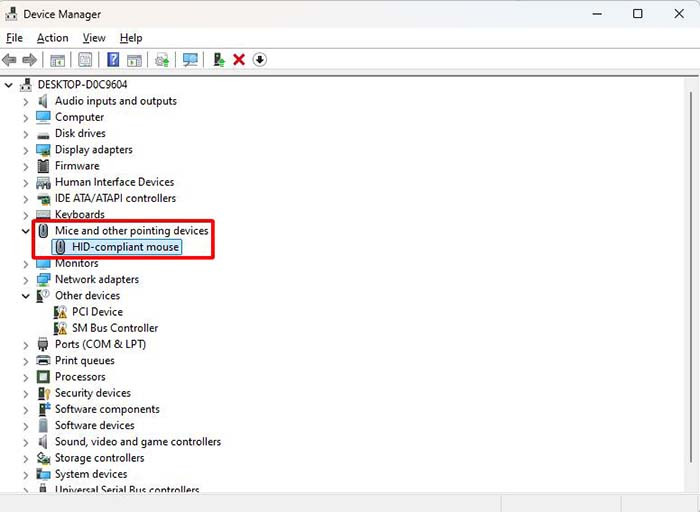
- Gỡ cài đặt và cài lại driver: Nếu driver hiện tại gặp vấn đề, bạn có thể gỡ bỏ và cài đặt lại driver chuột từ trang web của nhà sản xuất.
- Sử dụng driver mặc định: Nếu driver không tương thích, bạn có thể thử sử dụng driver mặc định của hệ điều hành.
Cài đặt của hệ điều hành
Dấu hiệu:
- Con trỏ chuột không xuất hiện trong khi bạn gõ văn bản hoặc sử dụng các ứng dụng.
- Con trỏ chuột có thể biến mất trong một số tình huống, nhưng vẫn di chuyển và có thể sử dụng lại sau khi di chuyển chuột ra ngoài khu vực đó.
Nguyên nhân:
- Một số cài đặt trong hệ điều hành có thể vô tình làm ẩn hoặc thay đổi cách thức con trỏ chuột hiển thị, như việc bật chế độ ẩn con trỏ khi gõ.
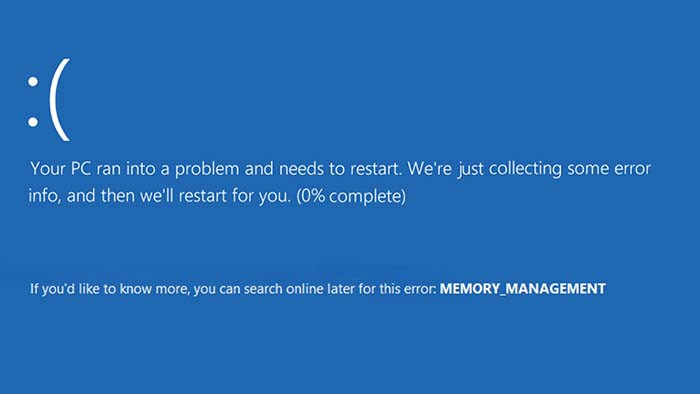
Cách khắc phục:
- Tắt chế độ ẩn con trỏ khi gõ: Vào Control Panel > Mouse > Pointer Options, bỏ chọn mục Hide pointer while typing.
- Điều chỉnh cài đặt chuột: Vào Control Panel > Mouse, thử thay đổi các tùy chọn liên quan đến con trỏ chuột, như kích thước và tốc độ di chuyển.
Xung đột phần mềm bên thứ ba
Dấu hiệu:
- Con trỏ chuột biến mất sau khi cài đặt một phần mềm mới hoặc khi chạy một ứng dụng.
- Có thể có một số ứng dụng gây ảnh hưởng đến hoạt động của chuột, như các phần mềm tối ưu hóa hệ thống hoặc các phần mềm giả lập.
Nguyên nhân:

- Chương trình diệt virus hoặc tường lửa có thể can thiệp vào hoạt động của hệ thống, gây lỗi với chuột.
- Các phần mềm thay đổi giao diện hệ điều hành hoặc tùy chỉnh con trỏ chuột có thể gây xung đột.
- Các công cụ tối ưu hệ thống hoặc dọn dẹp rác có thể vô tình thay đổi các cài đặt liên quan đến chuột.
- Các phần mềm quản lý phần cứng như phần mềm điều khiển thiết bị ngoại vi có thể gây ảnh hưởng đến chuột.
Cách khắc phục:
- Tắt phần mềm bên thứ ba: Thử tắt các phần mềm bên thứ ba như chương trình chống virus, ứng dụng bảo vệ màn hình, hoặc các phần mềm tùy chỉnh con trỏ chuột.
- Khởi động máy tính ở chế độ Safe Mode: Nếu không thể xác định phần mềm gây xung đột, thử khởi động lại máy tính ở chế độ Safe Mode và kiểm tra xem con trỏ chuột có hoạt động không.
Vấn đề với chuột hoặc cổng kết nối
Dấu hiệu:
- Con trỏ chuột không di chuyển mặc dù chuột đã được kết nối.
- Chuột không được nhận diện khi cắm vào cổng USB hoặc khi sử dụng cổng USB không tương thích.
Nguyên nhân:
- Chuột vật lý gặp sự cố như đứt dây, hỏng nút bấm hoặc cảm biến không hoạt động.
- Cổng USB hoặc cổng kết nối bị hỏng hoặc không nhận diện chuột đúng cách.

- Driver của chuột không tương thích với hệ điều hành hoặc bị lỗi.
- Pin chuột không dây cạn kiệt hoặc kết nối tín hiệu yếu.
- Lỗi kết nối giữa chuột và máy tính, đặc biệt là với chuột không dây hoặc chuột qua Bluetooth.

Cách khắc phục:
- Kiểm tra cổng USB: Thử kết nối chuột vào một cổng USB khác để kiểm tra xem có phải vấn đề nằm ở cổng kết nối không.
- Thử chuột khác: Thử kết nối một chuột khác để xem vấn đề có phải do chuột cũ không.
- Kiểm tra pin chuột không dây: Nếu dùng chuột không dây, thử thay pin hoặc kiểm tra kết nối tín hiệu.
Lỗi với đồ họa hoặc card đồ họa
Dấu hiệu:
- Con trỏ chuột không hiển thị đúng hoặc biến mất khi sử dụng ứng dụng có yêu cầu đồ họa cao.
- Con trỏ chuột có thể bị "chậm" hoặc không di chuyển mượt mà trong một số ứng dụng.
Nguyên nhân:

- Driver card đồ họa cũ, lỗi hoặc không tương thích với hệ điều hành.
- Các phần mềm hoặc ứng dụng đồ họa như game hoặc phần mềm chỉnh sửa ảnh có thể gây xung đột với hệ thống.
- Card đồ họa bị hỏng hoặc hoạt động không ổn định.
- Cấu hình đồ họa không phù hợp hoặc thay đổi thiết lập gây ảnh hưởng đến hoạt động của chuột.
- Card đồ họa quá nóng có thể dẫn đến sự cố hiển thị và ảnh hưởng đến các chức năng khác của hệ thống.
Cách khắc phục:
- Cập nhật driver card đồ họa: Kiểm tra xem có bản cập nhật nào cho driver card đồ họa và cài đặt chúng.
- Thử thay đổi cài đặt đồ họa: Vào Display Settings và thử giảm độ phân giải hoặc thay đổi các tùy chọn đồ họa để xem con trỏ chuột có hiển thị không.
TOP Màn Hình Bán Chạy TNC Store
[Products: 9073]
[Products: 9590]
[Products: 9591]
Tổng Kết
Trên đây là Nguyên nhân và cách khắc phục mất con trỏ chuột trên màn hình máy tính. Hy vọng bài viết trên giúp ích được cho bạn và chúc bạn thành công!