Xóa watermark trên ảnh bằng Photoshop là một kỹ thuật quan trọng giúp bạn làm sạch hình ảnh mà không làm giảm chất lượng. Tuy nhiên, việc xóa watermark chỉ nên được thực hiện nếu bạn có quyền sử dụng hình ảnh hoặc được sự cho phép của tác giả. Trong bài viết này, TNC Store sẽ hướng dẫn bạn cách xóa watermark bằng các công cụ mạnh mẽ trong Photoshop, đồng thời duy trì độ tự nhiên của hình ảnh.
Content-Aware Fill là công cụ mạnh mẽ, giúp xóa watermark bằng cách tự động lấp đầy vùng được chọn dựa trên khu vực xung quanh.


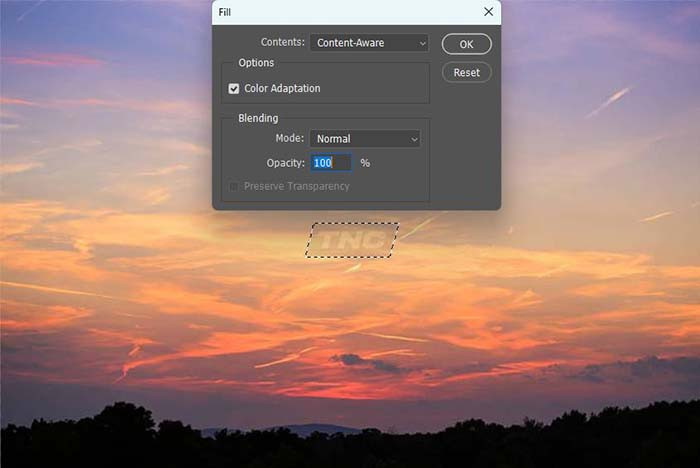

Clone Stamp Tool cho phép bạn sao chép một vùng ảnh và dán lên vùng watermark.

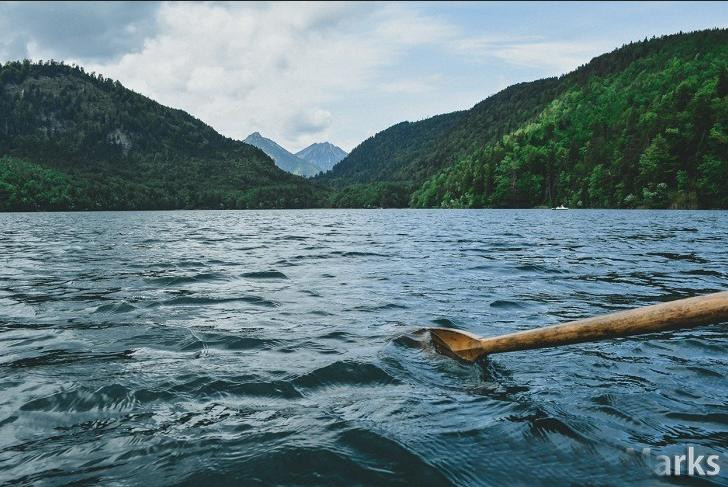

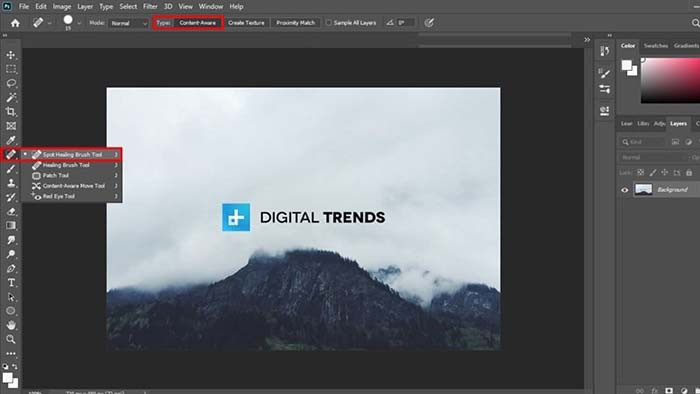
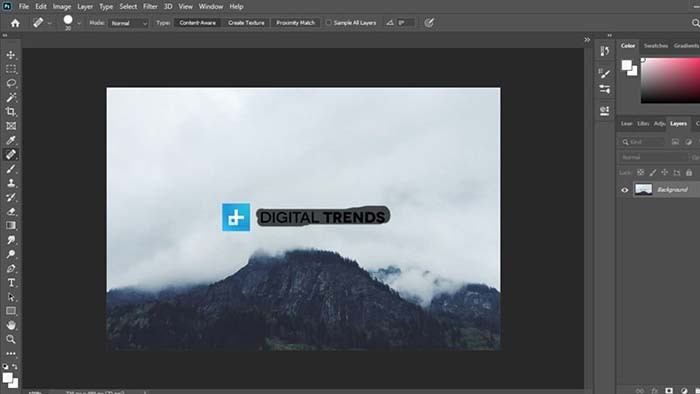
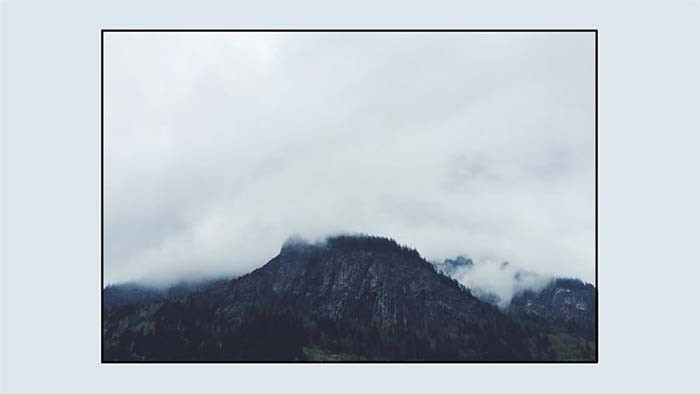
Patch Tool là một công cụ mạnh mẽ trong Photoshop giúp xóa watermark một cách tự nhiên bằng cách thay thế khu vực chứa watermark bằng các phần nội dung tương tự từ ảnh. Dưới đây là cách sử dụng Patch Tool để xóa watermark:
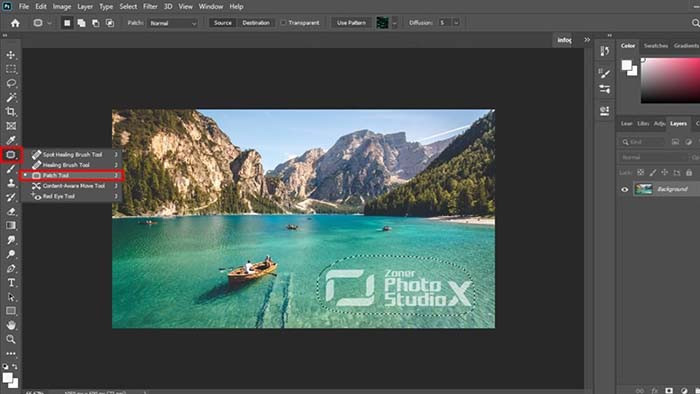
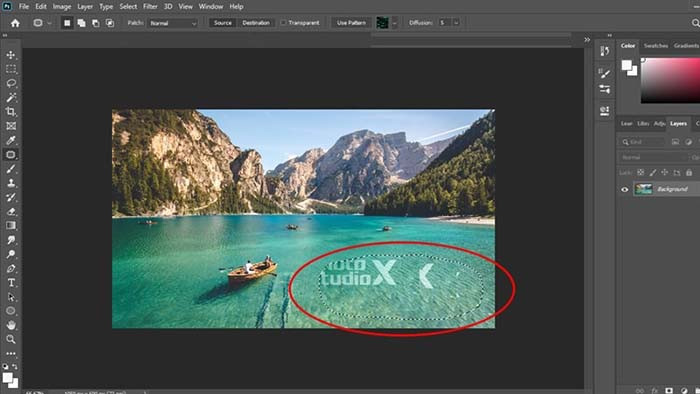

Nếu bạn gặp khó khăn khi xóa watermark, có thể do một số nguyên nhân sau:
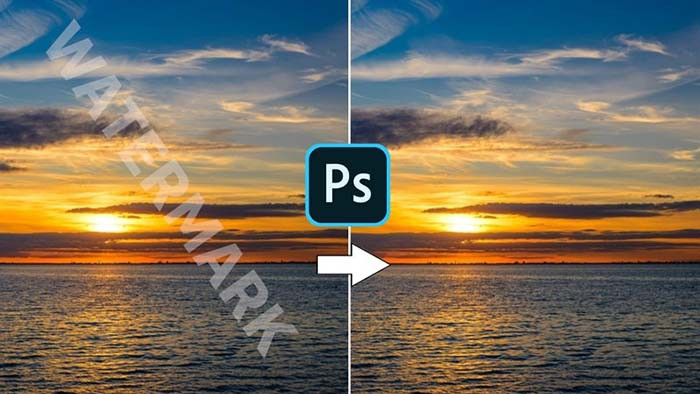
TOP PC Đồ Hoạ Bán Chạy Nhất TNC Store
[Products: 11676]
[Products: 11598]
[Products: 11585]
Photoshop là công cụ mạnh mẽ để xóa watermark, giúp bạn xử lý hình ảnh một cách chuyên nghiệp. Tuy nhiên, hãy luôn sử dụng công cụ này một cách có trách nhiệm và tuân thủ các quy định về bản quyền. Với các bước hướng dẫn chi tiết trong bài viết, bạn có thể dễ dàng loại bỏ watermark mà không ảnh hưởng đến chất lượng hình ảnh.
Tin liên quan




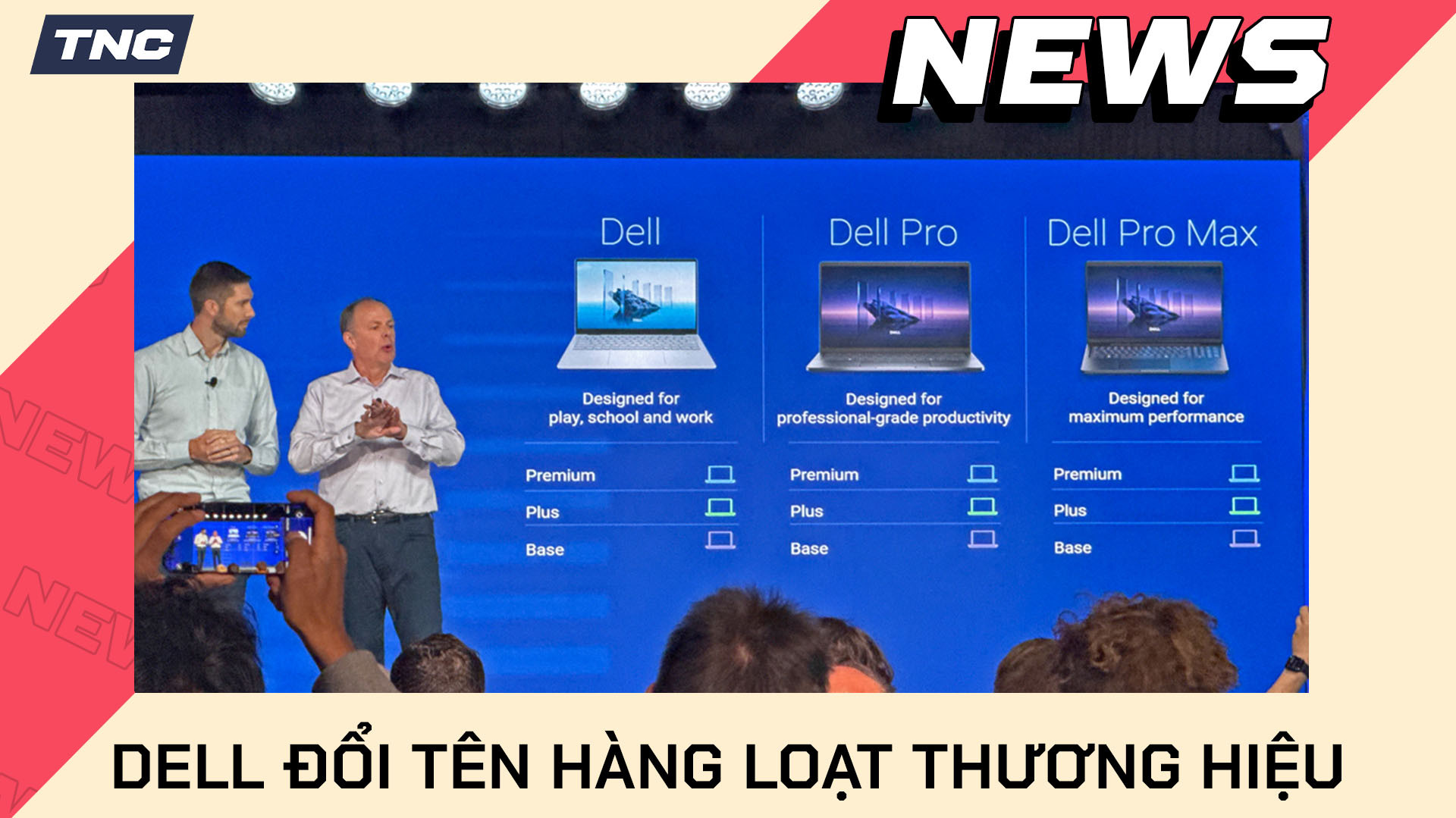

Sản phẩm đã xem
Showroom: 172 Lê Thanh Nghị, Phường Đồng Tâm, Quận Hai Bà Trưng, Hà Nội
Tel: (024) 36288790 / (086) 830.2123
Trung tâm bảo hành: 172 Lê Thanh Nghị, Phường Đồng Tâm, Quận Hai Bà Trưng, Hà Nội
Tel: (098) 978 1468
Trụ sở (Không bán hàng): 11 Vũ Thạnh - Cát Linh - Đống Đa - Hà Nội
Tel: (086) 8302123
Fax: (024) 36288790
