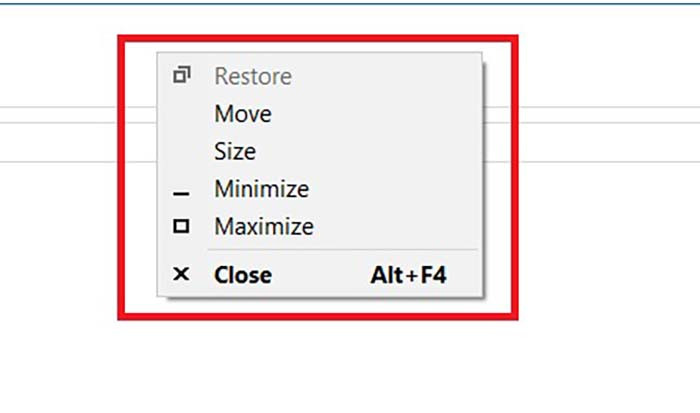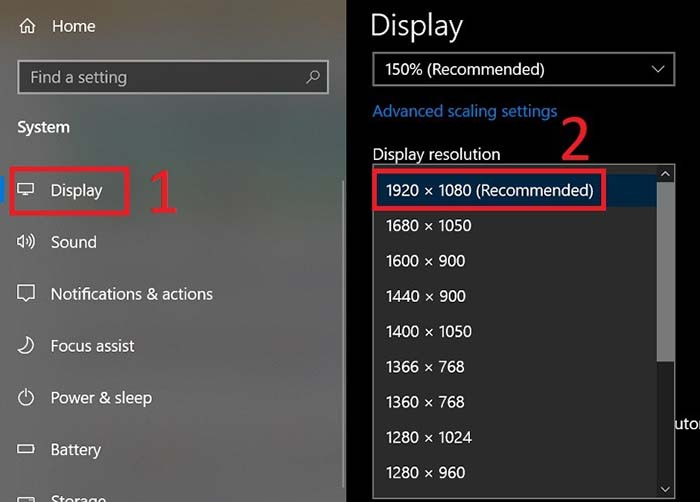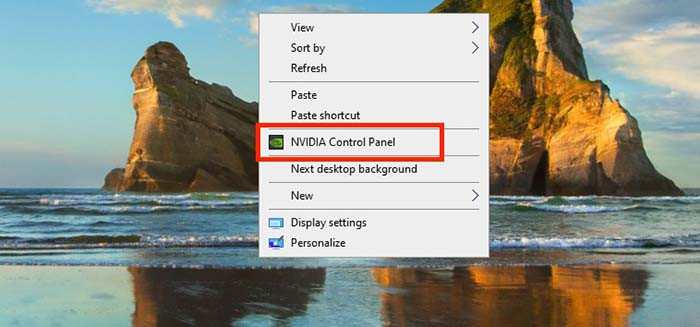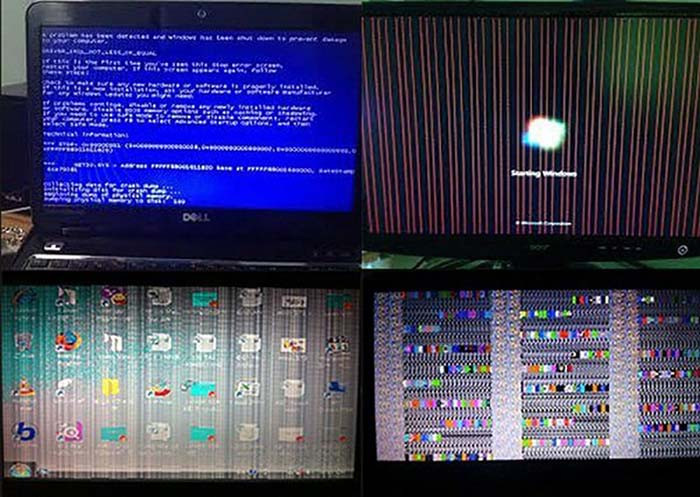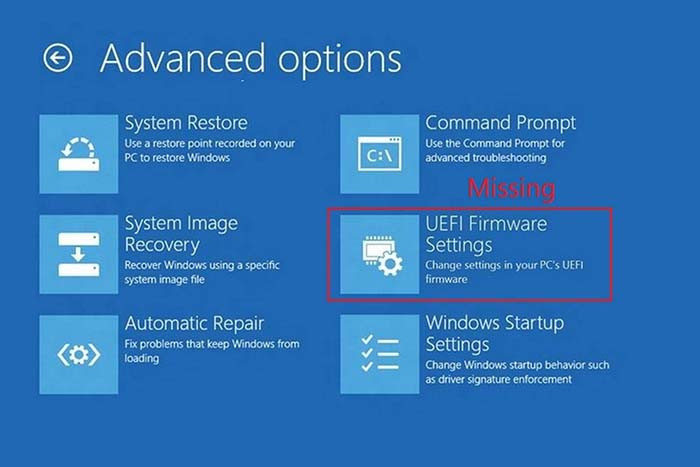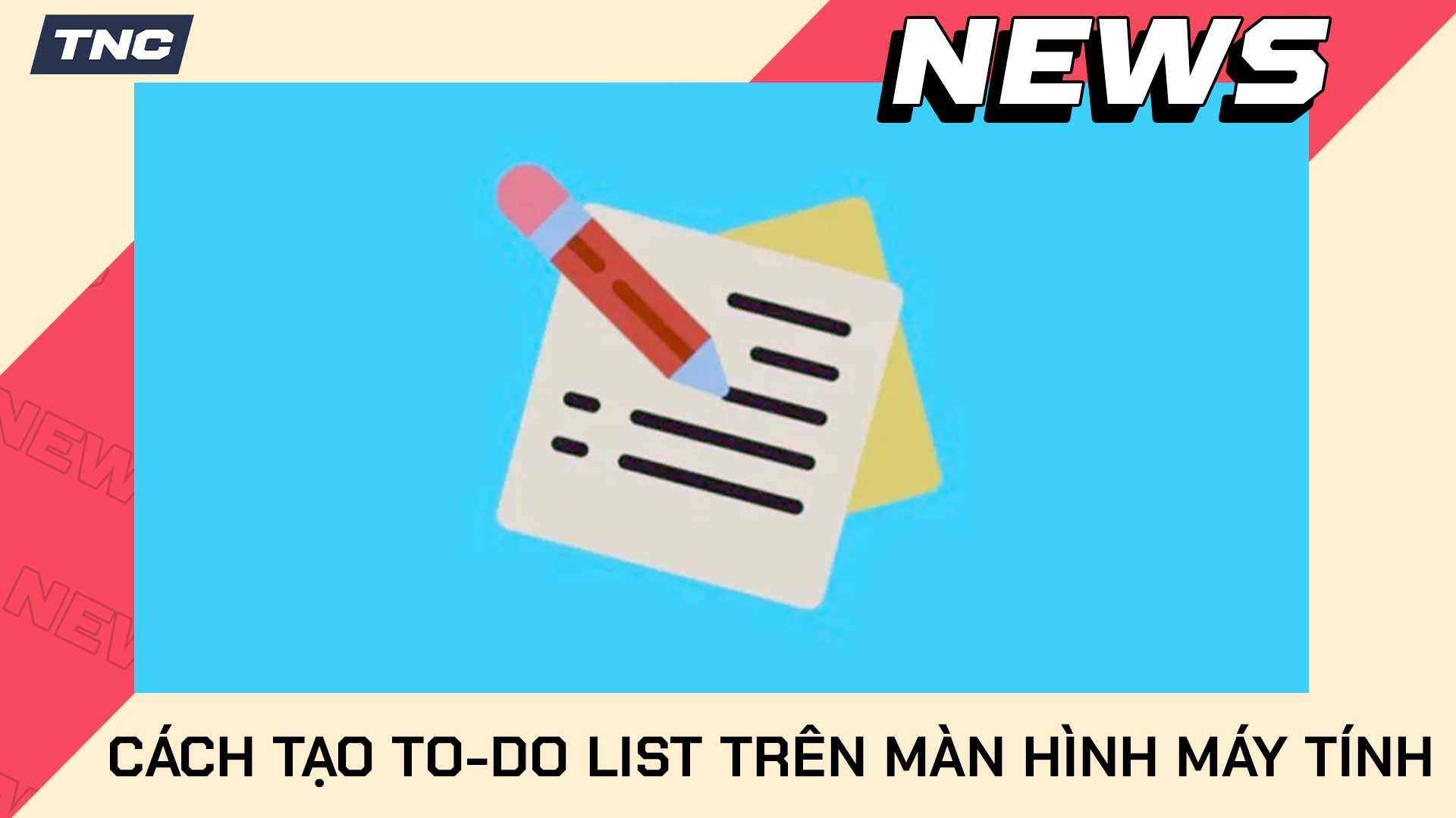Khi sử dụng máy tính, đôi khi bạn sẽ muốn bật full màn hình để có trải nghiệm tốt hơn, đặc biệt khi chơi game, xem phim hoặc làm việc. Bài viết này sẽ hướng dẫn bạn cách bật full màn hình trên Windows, macOS và một số phần mềm phổ biến.
Cách Chỉnh Full Màn Hình Bằng Phím Tắt

- Để mở rộng full màn hình cửa sổ làm việc Windows 10: Người dùng có thể sử dụng tổ hợp phím sau: Alt + phím cách, sau đó nhấn phím X để nới rộng cửa sổ ứng dụng.
- Để thu nhỏ màn hình cửa sổ làm việc Windows 10: Phím tắt thu nhỏ cửa sổ hiện hành: Để thu nhỏ màn hình làm việc hiện tại nhấn tổ hợp phím Alt + phím cách, sau đó nhấn phím N (Minimize) để thu nhỏ cửa sổ đang làm việc xuống thanh taskbar.
- Nếu muốn khôi phục kích thước cửa sổ đang làm việc trước đó, nhấn tổ hợp phím Alt + phím cách, sau đó nhấn phím R. Để đóng cửa sổ đang làm việc hiện tại nhấn tổ hợp phím Alt + phím cách sau đó nhấn phím C.
Cách Chỉnh Full Màn Hình Bằng Chuột
Ngoài cách sử dụng phím tắt người dùng cũng có thể sử dụng cách chỉnh full màn hình máy tính Windows 10 bằng chuột, hoặc thu gọn và đưa về các kích cỡ tự tạo trước đó:
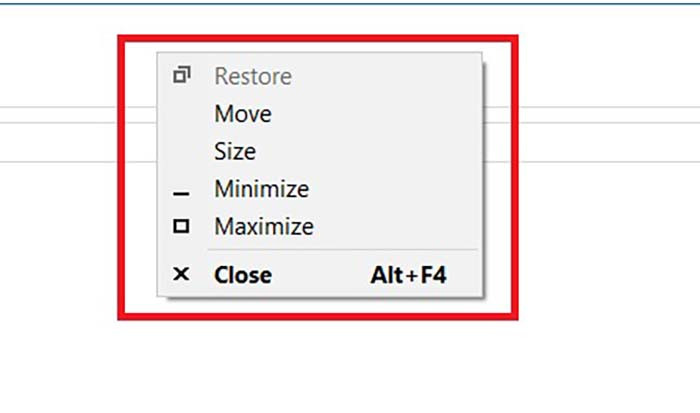
- Phóng to tối đa cửa sổ đang mở: Click vào ô vuông bên cạnh dấu trừ để, đây cũng là cách chỉnh full màn hình máy tính Win 10 dễ dàng nhất.
- Thu nhỏ màn hình máy tính: Click vào dấu trừ (-) ở góc trên cùng bên phải của cửa sổ đang mở.
- Đưa về kích thước tự tạo trước đó: Click vào 2 ô vuông xếp lên nhau.
- Đóng cửa sổ: Click vào dấu X.
- Phóng to hoặc đưa về kích thước tự tạo mong muốn: Double click chuột trái vào thanh trên cùng ngang hàng với các công cụ ở góc trên cùng bên phải.
Nguyên Nhân Và Cách Khắc Phục Máy Tính Không Full Màn Hình
Độ phân giải màn hình không đúng
Dấu hiệu:
- Màn hình bị co lại, hiển thị viền đen ở hai bên hoặc bốn góc.
- Hình ảnh mờ, không sắc nét như bình thường.
- Một số phần mềm hoặc game hiển thị sai tỷ lệ, không lấp đầy màn hình.
Cách khắc phục:
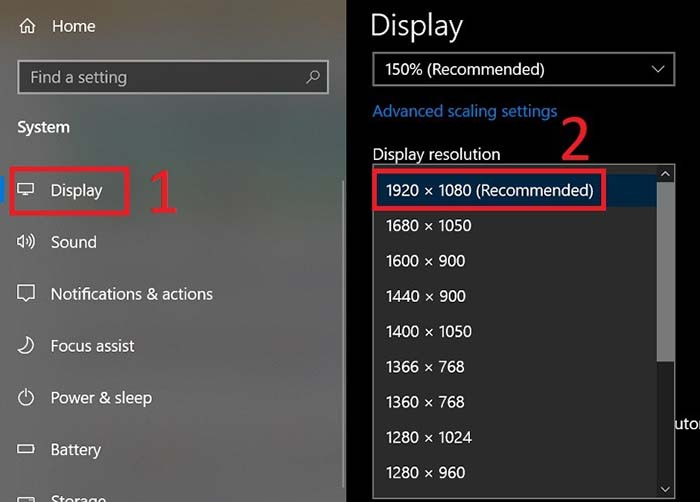
- Nhấn Windows + I để mở Cài đặt.
- Chọn Hệ thống > Màn hình.
- Trong mục Độ phân giải hiển thị, chọn độ phân giải gốc của màn hình (thường là 1920x1080 hoặc tùy màn hình).
- Nhấn Áp dụng (Apply) và kiểm tra lại màn hình.
Chế độ hiển thị không đúng (Game/ Ứng dụng chạy ở chế độ cửa sổ)
Dấu hiệu:
- Khi mở game hoặc phần mềm, nội dung không hiển thị full màn hình mà chỉ ở chế độ cửa sổ.
- Nhấn F11 hoặc Alt + Enter nhưng không có tác dụng.
- Game chỉ có tùy chọn Windowed Mode hoặc Borderless Windowed thay vì Full Screen.
Cách khắc phục:
- Dùng phím tắt: Nhấn Alt + Enter để chuyển sang chế độ full màn hình.
- Chỉnh trong cài đặt game: Vào Cài đặt đồ họa của game > Tìm mục Display Mode hoặc Chế độ hiển thị > Chọn Full Screen hoặc Borderless Windowed (chế độ toàn màn hình không viền).
- Nếu vẫn bị viền đen: Kiểm tra tỷ lệ khung hình (Aspect Ratio) trong cài đặt game, đặt thành 16:9 nếu màn hình của bạn là màn hình rộng.
Có thể bạn quan tâm:
>>> Hướng Dẫn Kết Nối Điện Thoại Với Màn Hình Máy Tính
>>> Cách Khắc Phục Màn Hình Máy Tính Đen Trắng
>>> Cách Tạo Màn Hình Đếm Ngược Thời Gian Trên Máy Tính
Cài đặt tỷ lệ hiển thị trong card đồ họa sai
Dấu hiệu:
- Màn hình không lấp đầy, xuất hiện viền đen dù đã đặt đúng độ phân giải.
- Khi chạy game cũ hoặc ứng dụng, màn hình bị thu nhỏ.
- Khi chỉnh độ phân giải cao hơn, nội dung vẫn không full màn hình.

Cách khắc phục:
- Với NVIDIA: Nhấn chuột phải trên màn hình, chọn NVIDIA Control Panel > Chọn Adjust Desktop Size and Position. Trong mục Scaling, chọn Full-screen > Nhấn Apply để lưu thay đổi.
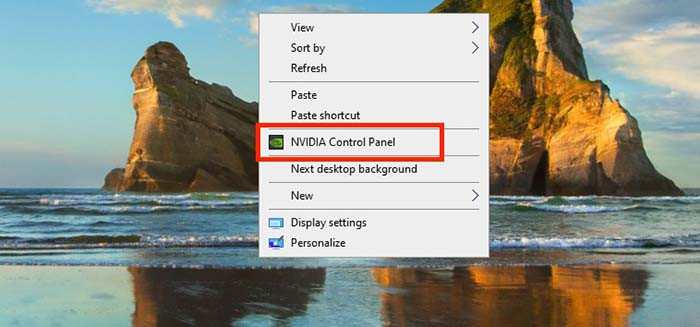
- Với AMD: Mở AMD Radeon Software > Chọn Display > Scaling Mode. Chọn Full Panel để lấp đầy màn hình.
Driver đồ họa bị lỗi hoặc chưa cập nhật
Dấu hiệu:
- Sau khi cập nhật Windows hoặc cài lại hệ điều hành, màn hình không full.
- Chỉnh lại độ phân giải nhưng vẫn có viền đen hoặc hình ảnh bị méo.
- Mở game bị giật lag, không đúng kích thước màn hình.
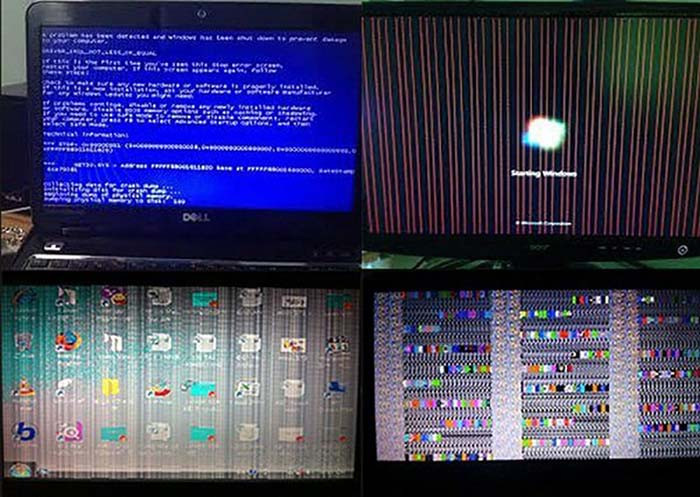
Cách khắc phục:
- Nhấn Windows + X, chọn Device Manager.
- Mở rộng Display Adapters.
- Nhấp chuột phải vào card đồ họa (NVIDIA, AMD hoặc Intel) > chọn Update driver.
- Chọn Search automatically for updated driver software để cập nhật driver mới nhất.
- Khởi động lại máy và kiểm tra lại.
Lỗi do cài đặt BIOS hoặc UEFI
Dấu hiệu:
- Màn hình bị thu nhỏ ngay từ khi khởi động máy (trước khi vào Windows).
- Không thể chỉnh full màn hình dù đã thử các cách khác.
- Chỉ xảy ra khi sử dụng card đồ họa tích hợp (Intel HD, Vega).
Cách khắc phục:
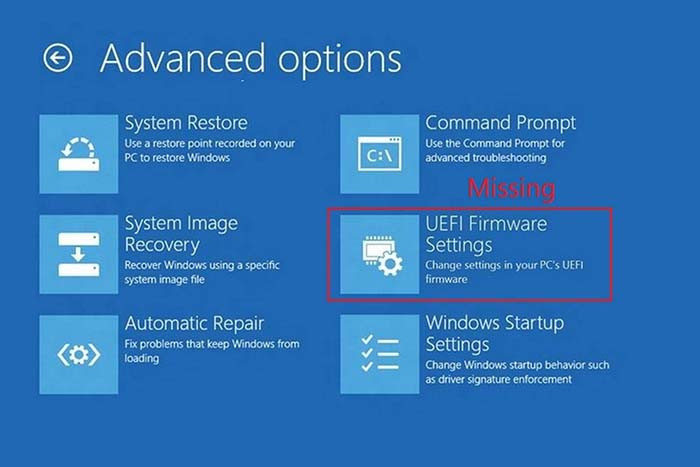
- Khởi động lại máy và nhấn F2, F10 hoặc Del để vào BIOS.
- Tìm mục Advanced Display Settings hoặc Integrated Graphics.
- Đảm bảo Primary Display được đặt đúng card đồ họa.
- Lưu cài đặt và khởi động lại máy.
Lỗi từ Windows hoặc game không hỗ trợ full màn hình
Dấu hiệu:
- Chỉ có một số game hoặc ứng dụng không hiển thị full màn hình.
- Khi thử trên máy khác thì game hiển thị bình thường.
- Game bị giới hạn tỷ lệ màn hình, không hỗ trợ 16:9 hoặc 21:9.
Cách khắc phục:
- Chạy ở chế độ tương thích: Nhấp chuột phải vào biểu tượng game > Properties. Chọn tab Compatibility > tích vào Run this program in compatibility mode for: và chọn Windows ⅞ > Nhấn Apply và kiểm tra lại.
- Chỉnh trong file config (nếu game không có tùy chọn full màn hình): Tìm file config.ini hoặc settings.ini trong thư mục cài đặt game > Mở bằng Notepad > Tìm dòng Fullscreen=0 và đổi thành Fullscreen=1 > Lưu lại và khởi động game.
Cáp kết nối hoặc màn hình có vấn đề
Dấu hiệu:
- Đã thử mọi cách nhưng màn hình vẫn không hiển thị full.
- Khi thay đổi cáp HDMI/VGA/DisplayPort thì lỗi có thể biến mất hoặc thay đổi.
- Màn hình có thể nhấp nháy, hiển thị sai màu hoặc mất hình ảnh.

Cách khắc phục:
- Thử rút cáp HDMI/VGA/DisplayPort ra và cắm lại. Nếu có cáp dự phòng, thử thay thế để kiểm tra.
- Kiểm tra cài đặt màn hình: Nhấn nút Menu trên màn hình (nếu có). Tìm tùy chọn Aspect Ratio hoặc Scaling và đặt về Full Screen.
TOP Màn Hình Bán Chạy TNC Store
[Products: 9073]
[Products: 9590]
[Products: 9591]
Tổng Kết
Bật full màn hình giúp trải nghiệm chơi game, xem phim và làm việc hiệu quả hơn. Nếu gặp lỗi, bạn có thể thử điều chỉnh trong cài đặt Windows, macOS, driver đồ họa hoặc BIOS. Hy vọng bài viết này giúp bạn khắc phục và tận hưởng trọn vẹn màn hình của mình!